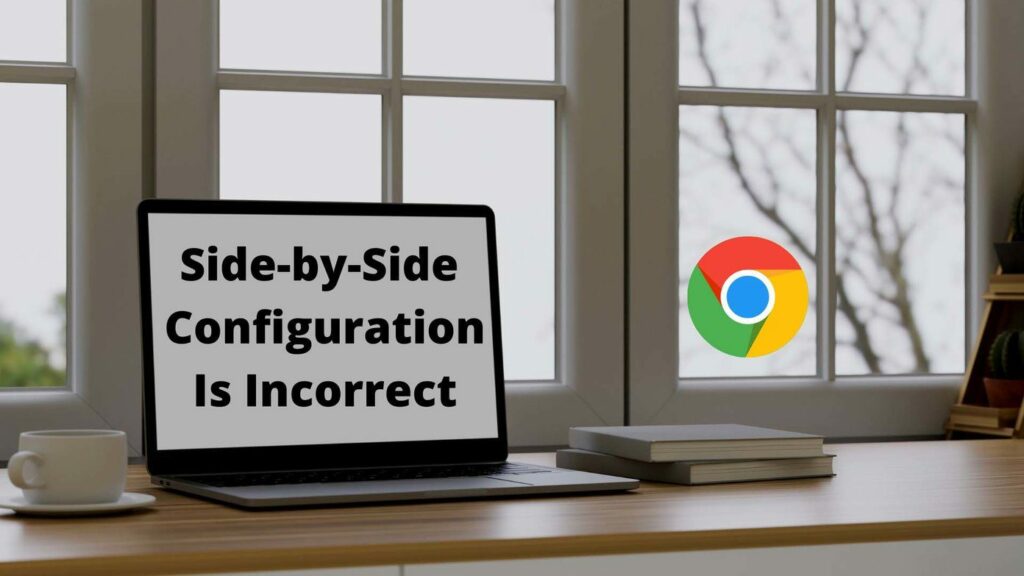Les 5 meilleures façons de réparer Chrome mal configuré côte à côte dans Windows
L’une des erreurs notoires de Windows est « Côte à côte incorrectement configuré » lors du lancement d’applications. Certains utilisateurs de Chrome se sont plaints de la même chose ces derniers temps. Si vous êtes l’un d’entre eux, lisez la suite pour savoir comment corriger une configuration côte à côte incorrecte dans Windows 10 ou 11.
Avant de continuer à vous montrer comment réparer la configuration côte à côte de toute application Windows affectée est un bogue incorrect, vous devez d’abord comprendre en quoi consiste le problème.
Le problème est principalement dû à des conflits avec plusieurs fichiers dans la bibliothèque d’exécution C++. Lorsque vous ouvrez Google Chrome, l’application ne peut pas charger les fichiers Visual C++ requis.
Passons en revue les étapes de dépannage ci-dessous et résolvons les problèmes avec Chrome sous Windows.
étape 1: Sélectionnez le menu Démarrer et recherchez Invite de commandes.
Étape 2: Appuyez sur Entrée et ouvrez l’application.
Étape 3: Tapez la commande suivante dans l’invite de commande et appuyez sur Entrée.
SFC/scannow
L’outil commencera à analyser le PC pour tous les fichiers nuisibles. Attendez quelques minutes que le processus se termine à 100 %.
Redémarrez votre PC et essayez à nouveau d’ouvrir Google Chrome. Si vous remarquez toujours que « Côte à côte n’est pas configuré correctement », exécutez d’autres commandes dans le menu Invite de commandes.
la quatrième étape : Ouvrez à nouveau l’invite de commande et exécutez les commandes suivantes.
DISM.exe /Online /Cleanup-image /ScanhealthDISM.exe /Online /Cleanup-image /Restorehealth
Étape 5 : Une fois que Windows a exécuté le processus, vous devez redémarrer votre PC et essayer Google Chrome.
étape 1: Appuyez sur la touche Windows et recherchez le Panneau de configuration.
Étape 2: Accédez au menu Programmes et fonctionnalités.
Étape 3: Recherchez Google Chrome dans la liste. Cliquez dessus et appuyez sur le bouton Réparer en haut.
Ces fichiers peuvent perturber l’ouverture de l’application et d’autres processus sur votre PC, et vous continuerez à voir « Erreurs incorrectes de configuration parallèle ». Heureusement, vous n’avez pas besoin d’acheter un outil antivirus coûteux pour supprimer ces fichiers. Vous pouvez facilement résoudre ce problème avec l’application Windows Security.
étape 1: Cliquez sur la touche Windows et recherchez Sécurité Windows.
Étape 2: Accédez à Protection contre les virus et menaces.
Étape 3: Cliquez sur le bouton Analyse rapide pour que Windows analyse votre PC à la recherche de fichiers nuisibles.
Vous pouvez réduire l’application et continuer à utiliser votre PC. Le temps estimé pour exécuter le pot dépend du nombre de fichiers que vous avez stockés sur votre PC.
étape 1: Allez dans le menu des paramètres de Windows (utilisez les touches Windows + I).
Étape 2: Ouvrez l’application et accédez à Applications et fonctionnalités.
Étape 3: Faites défiler jusqu’à Google Chrome.
la quatrième étape : Cliquez sur l’option à trois points.
Étape 5 : Suivez les instructions à l’écran pour sélectionner Désinstaller.
Ne vous inquiétez pas des données de Google Chrome telles que les favoris, l’historique, les mots de passe enregistrés, etc. Puisque vous êtes connecté à Chrome avec votre compte Google, vous pouvez retrouver l’accès à toutes vos données avec le même compte.
Visitez le site Web de Google Chrome et téléchargez le navigateur sur votre PC. Vous pouvez également essayer d’utiliser le navigateur Microsoft Edge par défaut. Étant donné que le navigateur Windows par défaut est basé sur Chromium, vous pouvez accéder à tous les thèmes et extensions Chromium.
Si des problèmes de configuration côte à côte incorrects sont courants, Microsoft tentera d’installer le package redistribuable Visual C++ manquant via Windows Update.
Ouvrez Paramètres et accédez au menu Windows Update. Installez les mises à jour disponibles et redémarrez votre PC.