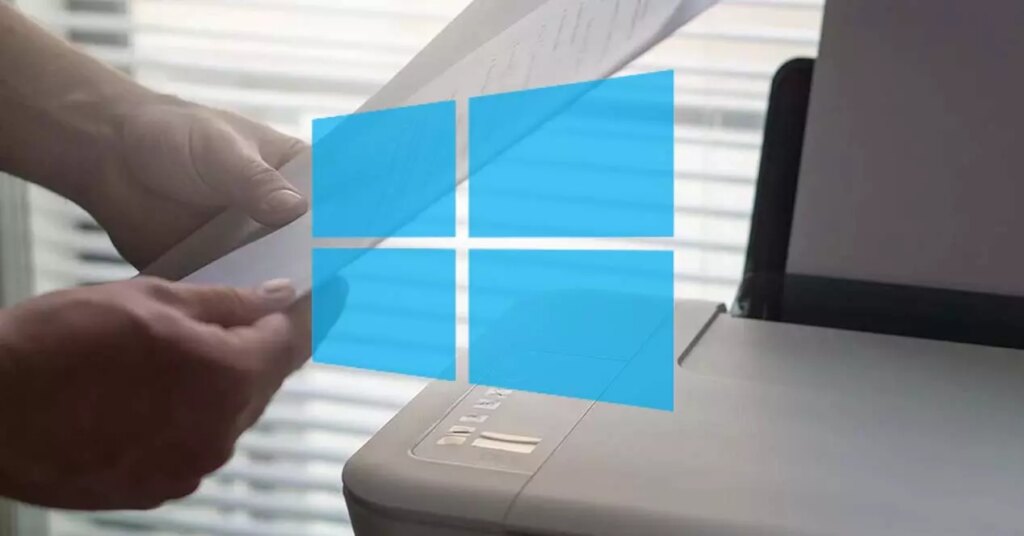Erreurs d’impression après la mise à niveau vers Windows 10 ?
Débranchez et redémarrez l’imprimante
C’est probablement la première chose à laquelle de nombreux utilisateurs pensent quand quelque chose ne va pas avec une imprimante ou même un PC. Dans ce cas, éteindre et rallumer l’imprimante peut nous aider à résoudre le problème.Maintenant, si le faire à partir du même commutateur ne suffit pas, la meilleure chose à faire est de Déconnectons le courant quelques secondes Rebranchez-le ensuite et rallumez-le.
C’est le meilleur moyen d’arrêter tous les processus, services et fonctionnalités de votre appareil et de les rouvrir à partir de zéro.En fait la fonction redémarrer pour résoudre le problème La nouvelle technologie est la plus recommandée comme premier choix.
Vérifier la connexion
Si cela ne fonctionne toujours pas et qu’il s’agit d’une imprimante par câble, c’est une bonne idée Vérifiez toutes les connexions. Peut-être cable USB Pas correctement connecté ou non reconnu. S’il s’agit d’un problème physique, nous pouvons le résoudre simplement en connectant correctement tous les câbles, mais si tout est correctement branché, il peut y avoir un problème avec le port utilisé qui cause l’erreur. Nous pouvons donc essayer de le connecter à un autre port et voir si le problème est résolu.Il est recommandé de jeter Essayez également de connecter le câble sur un autre appareil L’exclusion du câble était la cause du problème.
Maintenant, si notre imprimante est sans fil, alors nous devons faire un autre type de vérification :
- Assurez-vous que la connexion sans fil est activée: La plupart des imprimantes ont un bouton qui nous indique si la connexion sans fil est active. Par conséquent, nous devons vérifier l’état et, si nécessaire, consulter le manuel d’instructions pour savoir comment activer cette option. Tenter de se connecter sans fil à l’imprimante à partir d’un smartphone ou d’une tablette éliminera un problème avec la connexion WiFi de l’ordinateur.
- Effectuer un test de connexion: La plupart des imprimantes ont également une option dans les options de menu pour effectuer un test de connexion. Consultez le manuel ou exécutez un test pour vérifier la connexion.
- Vérifiez la connexion de l’ordinateur: Si notre imprimante est correctement connectée, nous devons vérifier la connexion de notre ordinateur. Il est important que le PC soit correctement connecté au même réseau que l’imprimante. Une autre façon de vérifier la connexion sans fil de votre ordinateur consiste à connecter votre smartphone à l’ordinateur via WiFi.
- Vérifiez la connexion Bluetooth: S’il s’agit d’une connexion Bluetooth, il est préférable d’exécuter le dépanneur Bluetooth pour voir s’il y a un problème, le système le résoudra automatiquement. Vous pouvez connecter votre smartphone à l’imprimante via Bluetooth, en contournant le port Bluetooth de votre ordinateur.
- Testez l’imprimante depuis un smartphone : Si aucune application du fabricant de l’imprimante n’est installée pour imprimer rapidement des documents à partir de votre smartphone, essayez d’imprimer des photos à partir de votre appareil photo ou du texte à partir de n’importe quelle page Web directement via Wi-Fi pour exclure votre ordinateur comme étant le problème.
Modifier l’état de l’imprimante
Si l’imprimante affiche l’état « pas connecté‘, alors nous devrons changer l’état en ‘en ligne’. Pour cela, nous allons vérifier que l’imprimante est allumée, connectée au même WiFi que notre ordinateur, et qu’elle est bien connectée. après avoir fini:
- nous ouvrons la page environnement Windows 10.
- Nous naviguons vers les options Périphériques > Imprimantes et scanners.
- Nous choisissons nos imprimantes.
- nous cliquons sur le bouton Ouvrez la file d’attente.
- Nous ouvrons les options du menu presse d’imprimerie.
- Nous nous assurons que cette option n’est pas cochée Utilisez l’imprimante hors ligne.
Désinstallez et réinstallez l’imprimante sous Windows 10
En tant que dernière option dans les options de configuration, si aucune des options précédentes ne résout le problème avec l’imprimante sous Windows 10, nous pouvons essayer désinstaller et réinstaller équipement. pour ça:
- Nous ouvrons la page de configuration et naviguons vers Appareils> Imprimantes et scanners.
- exister Imprimantes et scannersSélectionnez notre imprimante et cliquez supprimer l’appareil.
Maintenant, la prochaine chose que nous devons faire est Réinstaller notre imprimanteDans ce cas, nous devrions faire :
- Nous ouvrons la page de configuration et entrons dans les options Périphériques > Imprimantes et scanners.
- nous choisissons des options Ajoutez une imprimante ou un scanner.
- Nous attendons que le système trouve notre imprimante, la sélectionne et clique sur Ajouter des appareils.
Ce sera Option « Virtuelle » pour redémarrer l’appareilC’est également une option très utile pour les périphériques externes que nous connectons à l’ordinateur en cas de panne (par exemple, scanners, lecteurs de stockage externes, moniteurs secondaires, etc.).
Vérifiez les paramètres de Windows 10
Alors que l’une des probabilités de défaillance d’une imprimante est en effet une défaillance de celle-ci, un autre aspect à prendre en compte est la configuration de l’imprimante elle-même dans le système d’exploitation, en l’occurrence Windows 10.si nous mettons à jour peut-être Certains paramètres sont mal configurés ou incompatibles avec ces paramètres, plusieurs solutions possibles leur sont proposées.
Exécutez le dépanneur
Windows 10 a des tonnes de dépanneurs. Un outil qui nous permet de résoudre automatiquement certains problèmes de notre système.Pour ce faire, tapez simplement le nom du solveur dans la zone de recherche de la barre des tâches ou à partir de Paramètres > Mise à jour et sécurité > Dépannage > Imprimantes.
Nous allons attendre quelques secondes, peut-être quelques minutes, pas beaucoup, qui sont des choses très spécifiques, et Windows est important dans ces cas.Alors que la première version de cet outil ne résout généralement pas beaucoup de problèmes, dans le cas de Windows 10, il s’est beaucoup amélioré et peut être génial Solutions aux problèmes d’impression.
Mettre à jour les pilotes
Si le problème d’imprimante persiste lors de la mise à niveau vers Windows 10, la prochaine chose que nous pouvons faire est de vérifier que nous avons correctement mis à jour le pilote d’imprimante.Pour ce faire, nous ouvrons le Gestionnaire de périphériques de Windows 10, recherchons notre imprimante, faisons un clic droit dessus et cliquons sur Options Mettre à jour les pilotes.
Dans ce cas, c’est l’option de « mettre à jour l’imprimante », cela doit être fait au niveau du logiciel, très probablement Microsoft et le fabricant de l’appareil en ont développé un Mettre à jour les pilotes imprimante Résout les problèmes d’impression après la mise à jour du système d’exploitation.
Effacer et réinitialiser le spouleur d’impression
Une autre option pour essayer de résoudre les problèmes d’imprimante après la mise à jour de Windows 10 est Effacer et réinitialiser le spouleur d’impressionComme son nom l’indique, il s’agit d’un fichier chargé de gérer le processus d’impression. Pour effacer et réinitialiser le spouleur d’impression, procédez comme suit :
- Nous ouvrons l’application Windows 10 Services et nous pouvons taper Services directement dans le champ de recherche de la barre des tâches.
- nous choisissons l’étiquette la norme
- Nous recherchons des services spouleur de travail d’impression sur la liste.
- choisir arrêter Puis J’accepte.
- Dans la zone de recherche de la barre des tâches, nous tapons %WINDIR%system32spoolprinters
- Nous choisissons %WINDIR%system32spoolIMPRIMANTES Dans la liste des résultats, nous supprimons ensuite tous les fichiers du dossier.
Plus tard, nous revenons à la fenêtre des services et dans l’onglet standard, nous revenons pour sélectionner spouleur de travail d’impression Dans la liste des services, nous sélectionnons Démarrer, Plus tard automatique dans le cadre type de démarrage finalement J’accepte.
Vérifiez le service de spouleur
devoir Vérifiez que le service de spouleur est correctement configuré, car cela peut être la raison pour laquelle l’imprimante ne fonctionne pas correctement après la mise à jour. Cet outil est chargé de gérer les travaux d’impression envoyés à l’imprimante, et il pourrait être la source du problème, il bloque toutes les opérations d’impression que nous envoyons à l’appareil. Pour ce faire, nous devons suivre quelques étapes simples :
- nous appuyons sur la touche les fenêtres sur le clavier, puis lettre R.
- Dans la fenêtre qui apparaît ensuite, nous devons écrire dans la case activée pour cela, Services.msc
- Maintenant il faut chercher spouleur d’impression Dans le panneau que nous voyons à droite, nous devons le marquer pour pouvoir cliquer avec le bouton droit.
- Une fois que nous avons cliqué sur le bouton droit de la souris, cliquez sur caractéristique.
- Dans la fenêtre qui vient d’apparaître, nous devons aller dans l’onglet général où est-il dit type de démarrage Il doit être marqué comme automatique, les autres options n’ont aucun effet.
- Ensuite, nous cliquons Appliquer Rien d’autre ne peut faire ce clic J’accepte.
- Il est temps de fermer toutes les fenêtres redémarrez votre ordinateur.
Une fois qu’il est rallumé, nous pouvons Vérifiez si l’erreur existe toujours Ou avec ce que nous venons de faire, tout est revenu à la normale et nous pouvons imprimer tout ce dont nous avons besoin sans problème.
Vérifier les mises à jour de Windows 10
Malheureusement, nous avons vu comment certaines mises à jour de Windows 10 ont causé des problèmes à certains utilisateurs pour imprimer le contenu de leurs imprimantes après l’installation.Autrement dit, non seulement le fait de mettre à niveau depuis une autre version du système d’exploitation peut causer des problèmes d’impression, d’autres mises à jour mineures de la même version peuvent également causer de tels problèmes. plus important, Rien ne garantit que cela se reproduira Ainsi, pour les futures mises à jour, il est pratique de vérifier si des mises à jour mineures ou des correctifs ont été installés récemment, et à partir de ce moment, nous avons détecté un problème avec l’imprimante.
Si faire tout ce qui précède ne résout pas notre problème, alors nous devrons voir si c’est fait Toute mise à jour récente Dans ce cas, nous devrons continuer et le désinstaller et voir si cela corrige l’erreur. De cette façon, nous pouvons déterminer si c’est la cause de nos problèmes d’impression.
Comment désinstaller la nouvelle mise à jour
Pour ce faire, nous ouvrons la page des paramètres de Windows 10 et entrons Mises à jour et sécuritépuis dans Les fenêtres…