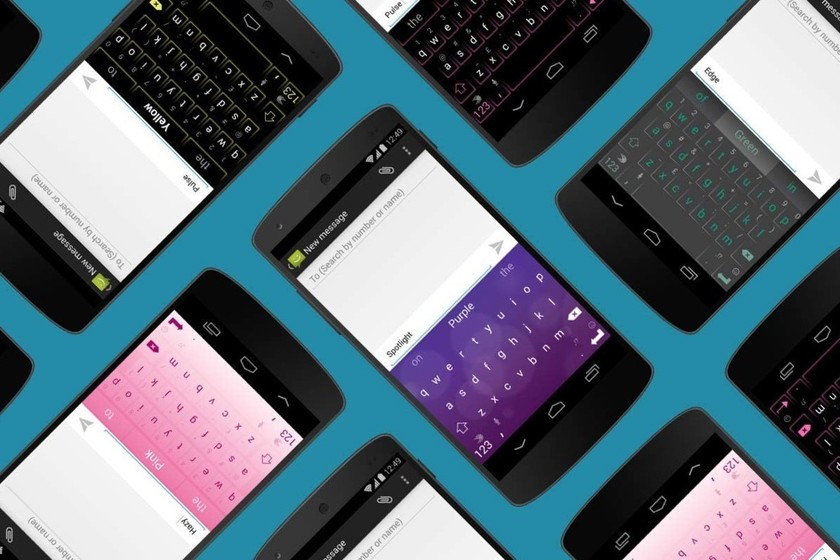Comment ajouter une image en arrière-plan pour le clavier Swiftkey
Si quelqu’un recherche des claviers sur Google Play, vous pouvez être sûr qu’il trouvera un clavier qui correspond à ses goûts, mais seuls quelques-uns se démarquent vraiment.L’un d’eux est touche de raccourciqui continue de répondre aux besoins de la plupart des utilisateurs, quelle que soit leur compétitivité : Clavier puissant et hautement personnalisable.
C’est la partie personnalisation dont nous allons parler cette fois-ci. Si quelqu’un ne pense pas que les nombreuses options que cette application nous offre la rendent unique, Dans sa version bêta, vous pouvez ajouter une image en arrière-planEnsuite, nous expliquons comment y parvenir.
La première étape consiste à entrer dans le programme Swiftkey Beta en téléchargeant Swiftkey Beta depuis Google Play, car nous pouvons y trouver un moyen d’insérer une image comme arrière-plan du clavier. Une fois téléchargé et configuré avec tout ce que vous voulez (langue, taille, etc.), Il est temps de personnaliser.
Il ne nous reste plus qu’à entrer dans l’application (ou si vous l’exécutez à l’extérieur) et à accéder à la section des thèmes. Ici, nous trouverons trois onglets: « Galerie », « Vôtre » et celui qui nous intéresse, « personnaliser »Ici, tous les « travaux » que nous avons effectués seront regroupés, donc pour le démarrer, nous allons cliquer sur le bouton « Démarrer » et démarrer.
Maintenant, Chuck Norris lira tout ce que vous écrivez.
Cette partie est très simple. Il y a deux commutateurs pour activer ou désactiver les bordures et les symboles clés, tandis qu’au-dessus, nous avons le bouton pour ajouter une image. Nous appuyons sur ce bouton et sélectionnons l’image que nous voulons. S’il est très large ou très haut, nous pouvons le déplacer pour montrer la partie qui nous intéresse. Ensuite, nous avons juste besoin de définir à quel point nous voulons que l’arrière-plan soit sombre et cliquez sur « Terminé » et sur l’écran suivant, utilisez le bouton du haut avec le même texte.
Vous pouvez donc continuer jusqu’à ce que vous ayez tous les arrière-plans que vous souhaitez et rendre Swiftkey encore plus personnel.Si à tout moment nous voulons changer quelque chose dans nos personnalisations, veuillez consulter notre liste de thèmes Nous pouvons cliquer sur l’icône du crayon dans chaque icône Lorsque nous cliquons sur Terminé, nous revenons pour enregistrer les modifications.
Sur Engadget Android | Comment changer le clavier sur votre téléphone ou tablette Android