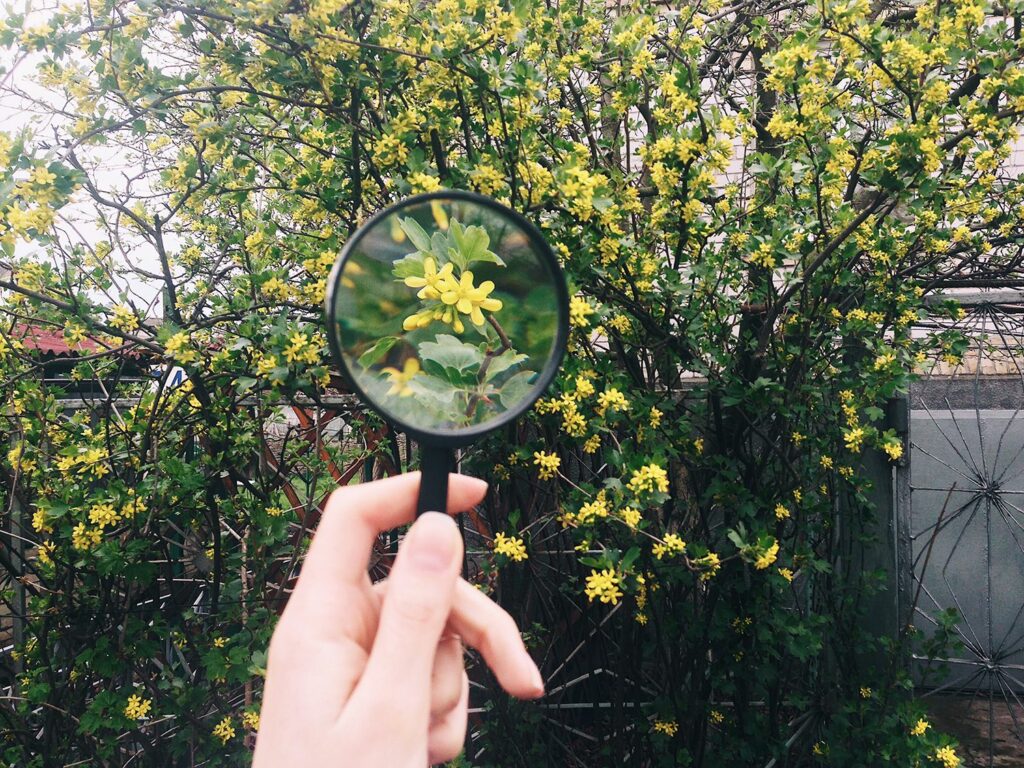Zoom avant et arrière sur iPhone ou iPad
L’une des fonctionnalités les plus intéressantes qu’Apple a apportées à son iPad et à son iPhone est le geste de pincement pour zoomer, qui rend le zoom avant et arrière intuitif et naturel. Auparavant, la fonction zoom était soit inexistante, soit difficile à utiliser. Apple Zoom fonctionne avec des photos, des pages Web et toute application prenant en charge les gestes de pincement pour zoomer.
Ces instructions s’appliquent à tous les modèles d’iPad et d’iPhone, quelle que soit la version d’iOS.
Utilisez des gestes de pincement pour zoomer et dézoomer
Pour effectuer un zoom avant sur une photo ou une page Web, maintenez l’écran avec votre index et votre pouce, en ne laissant qu’un petit espace entre eux. Placez vos doigts et votre pouce sur l’écran et écartez vos doigts pour élargir l’espace entre eux. Lorsque vous écartez les doigts, l’écran effectue un zoom avant.
Pour dézoomer, faites l’inverse : rapprochez votre pouce et votre index tout en maintenant l’écran enfoncé.
Sur un iPhone ou un iPad, deux doigts peuvent être utilisés pour effectuer un zoom avant et arrière, mais pour la plupart des gens, le pouce et l’index ont le plus de sens.
Si cela vous aide à vous souvenir, pensez à vos doigts pinçant un morceau de papier. Si vous faites glisser votre doigt vers l’intérieur sur un morceau de papier, il se replie et devient plus petit. La même idée s’applique ici.
Utiliser les paramètres de zoom d’accessibilité
Dans certains cas, la fonction de zoom par pincement ne fonctionne pas. L’application peut ne pas prendre en charge le geste, ou la page Web peut avoir des paramètres de code ou de feuille de style en cours d’exécution qui empêchent la page de se développer.
Les fonctions d’accessibilité pour iPad, y compris le zoom, fonctionnent toujours, que vous soyez dans une application, sur une page Web ou que vous regardiez une photo.
La fonctionnalité n’est pas activée par défaut, vous devez donc l’activer dans l’application Paramètres :
-
depuis Famille écran, ouvert d’installation application.
-
aller général > accessibilité > envolée.
-
Cliquez sur envolée Basculez l’interrupteur pour qu’il devienne vert et allumez-le.
Dès que vous activez le zoom sur votre iPad ou iPhone, vous verrez la loupe comme sur votre iPad.
Comme vous pouvez le voir sur cette image, la fonction de zoom n’est pas capturée dans la capture d’écran.
Appuyez et maintenez l’ancre/barre en bas de la fenêtre de zoom pour la déplacer sur l’écran et voir tout zoomé. Vous pouvez également appuyer et faire glisser trois doigts, ce qui peut être préférable lorsque vous utilisez cet outil pour zoomer sur des écrans plus petits comme l’iPhone.
Appuyez deux fois sur l’écran avec trois doigts pour activer ou désactiver le zoom.Pour le désactiver définitivement, répétez les étapes ci-dessus et basculez envolée arriver laisser Emplacement.
La page des paramètres de zoom contient une liste d’options que vous pouvez activer, par exemple, augmenter le niveau de zoom maximum, choisir le zoom plein écran au lieu du zoom de fenêtre, choisir les filtres de zoom, etc.
Merci de nous en informer!
Dites-nous pourquoi !
D’autres détails ne sont pas assez difficiles à comprendre