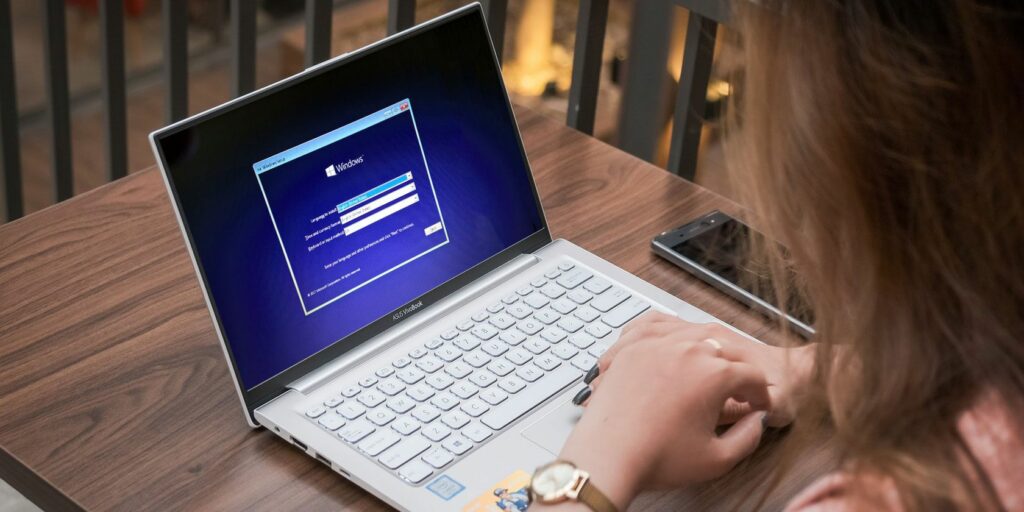Windows ne peut pas être installé correctement ?5 conseils pour résoudre tous les problèmes courants
L’installation d’un nouveau système d’exploitation est une expérience fastidieuse. Mais avec des problèmes majeurs en cours de route, cela peut devenir assez irritant.
Nous sommes ici pour aider. En raison de la nature des problèmes d’installation de Windows, nous ne pouvons pas fournir de programmes spécifiques pour répondre à toutes les situations. Au lieu de cela, nous examinerons quelques conseils à essayer lorsque Windows n’est pas installé correctement, puis couvrirons certains des messages d’erreur les plus courants.
1. Supprimez les périphériques externes inutiles
Crédit image : Bain/Depositphotos
Cette étape simple est ce que vous devriez essayer dès maintenant. Si Windows ne s’installe pas correctement, déconnectez tout matériel non requis pour l’installation connecté à votre ordinateur.
Bien sûr, vous pouvez garder la souris, le clavier et le moniteur branchés. Mais veuillez retirer les casques, les clés USB, les contrôleurs de jeu, les téléphones et les périphériques similaires. Vous pourrez les reconnecter plus tard lorsque tout ira bien.
2. Optimisez votre installation actuelle
Si vous essayez d’installer une nouvelle copie de Windows sur une installation existante, certains problèmes avec votre système actuel peuvent entraîner son blocage pendant le processus.
Assurez-vous d’avoir suffisamment d’espace disque libre. Windows 10 32 bits nécessite 16 Go et les versions 64 bits nécessitent au moins 32 Go. Installez un outil comme TreeSize qui vous permet de voir quels programmes et fichiers occupent le plus d’espace sur votre système et d’en créer.
Exécutez toutes les mises à jour Windows en attente sur l’installation actuelle. Microsoft a peut-être corrigé votre problème dans une mise à jour que vous n’avez pas encore appliquée.
Faire une vidéo du jour
Désactivez également tous les programmes antivirus et pare-feu. Si vous installez via Windows, les outils de sécurité peuvent interférer. Assurez-vous également que vous avez récemment redémarré votre PC pour effacer les erreurs temporaires.
Enfin, sous Windows 10, essayez l’outil de dépannage de Windows Update Paramètres > Mise à jour et sécurité > Dépannage > Windows UpdateAucune garantie que cela résoudra tous les problèmes, mais ça vaut le coup.
Pendant que nous nous concentrons sur l’installation dans ce guide, si vous rencontrez des difficultés pour mettre à jour votre système existant, consultez Comment résoudre les problèmes de mise à niveau de Windows.
L’outil de création de support Windows 10 facilite l’installation de Windows 10 sur presque tous les ordinateurs. Cependant, vous pouvez rencontrer de nombreux problèmes lors de son utilisation.
Le fichier d’installation a peut-être été corrompu lors de la création. Si tel est le cas, vous devrez recommencer et créer un nouveau programme d’installation, car il est pratiquement impossible de le réparer. Suivez nos instructions pour recréer le support d’installation de Windows 10 et réessayez.
Si vous réessayez avec un nouveau programme d’installation et que cela ne fonctionne toujours pas, vous avez peut-être un problème matériel. Essayez une autre clé USB ou un autre disque (si disponible). Il peut également s’agir d’un problème avec votre lecteur de DVD ou votre port USB.
4. Réparer la corruption de fichiers
Des fichiers corrompus sur des systèmes existants peuvent empêcher l’installation de fonctionner.Pour les analyser et les réparer, cliquez avec le bouton droit sur le bouton de démarrage et sélectionnez Windows PowerShell (administrateur) ou Invite de commande (administrateur). puis exécutez la commande suivante :
DISM.exe /Online /Cleanup-image /Restorehealth
Une fois cela fait, exécutez le vérificateur de fichiers système en entrant la commande auxiliaire :
SFC/scannow
Essayez à nouveau l’installation lorsque vous avez terminé.
5. Confirmez les spécifications de votre PC
Windows 10 a des exigences minimales pour l’installation. Presque tous les PC modernes devraient pouvoir les satisfaire facilement, mais ils peuvent causer des problèmes si vous essayez d’installer Windows sur un ordinateur plus ancien.
Votre processeur doit avoir une vitesse d’au moins 1 GHz. De plus, la version 32 bits de Windows 10 nécessite 1 Go de RAM, tandis que la version 64 bits nécessite 2 Go. Assurez-vous de sélectionner également Windows 64 bits ou 32 bits.
Si vous ne remplissez pas ces conditions, il est temps de vous procurer un nouvel ordinateur. Windows 10 ne fonctionnera pas correctement à ces minimums.
Dépannage des codes d’erreur d’installation de Windows
Parfois, l’installation de Windows échoue avec un code d’erreur spécifique. Nous en examinons certains ci-dessous et passons en revue les meilleures étapes pour les résoudre.
Erreurs commençant par 0xC1900101
Toutes les erreurs commençant par ce code sont généralement liées au pilote. Assurez-vous de débrancher les appareils indésirables comme décrit ci-dessus. Suivez notre guide de mise à jour des pilotes pour vous assurer que les pilotes critiques tels que les graphiques et les chipsets sont à jour.
Vous devez également ouvrir Gestionnaire de périphériques En cliquant avec le bouton droit sur le bouton de démarrage et en sélectionnant son entrée dans le menu résultant. Recherchez tout appareil avec une icône de point d’exclamation jaune à côté. Mettez à jour les pilotes de ces périphériques ou supprimez-les s’ils ne sont pas nécessaires. Ensuite, réessayez d’installer.
Erreur 0x80200056
Cela indique généralement que le processus de mise à jour ne s’est pas terminé avec succès en raison de problèmes d’alimentation. Lorsque vous réessayez, assurez-vous que votre PC est toujours allumé. S’il s’agit d’un ordinateur portable, laissez-le branché et évitez d’exécuter la mise à niveau lorsque l’alimentation est coupée.
Erreur 0xC1900208 – 0x4000C
Si vous voyez cette erreur, vous avez peut-être une application incompatible sur votre PC qui empêche l’installation. Désinstallez toutes les anciennes applications que vous pourriez avoir et réessayez.
Erreur 0x800F0922
Cette erreur se produit lorsque votre ordinateur ne peut pas se connecter au serveur Windows Update. Si possible, déconnectez-vous de tout VPN et rejoignez un réseau plus fiable.
Message d’erreur générique
messages d’erreur tels que Nous n’avons pas pu terminer la mise à jour. Annuler les changements.n’éteignez pas votre ordinateur et La configuration de Windows Update a échoué.Rétablir les changements Aucune information précise ne vous est fournie.
Pour voir ce qui se passe, vous devez rechercher dans le menu Démarrer historique des mises à jour et sélectionnez Afficher l’historique des mises à jour. Trouvez le dernier échec, notez le code d’erreur et recherchez-le sur Google pour voir ce qui se passe.
Installez Windows facilement
Malheureusement, il est impossible de diagnostiquer toutes les erreurs d’installation Windows possibles dans un guide général. Mais j’espère que ces conseils vous permettront d’éliminer certaines causes et d’aller à la racine du problème. Si ce n’est pas le cas, vous devrez peut-être creuser pour en savoir plus sur votre code d’erreur spécifique.
Pour en savoir plus sur le dépannage de ces problèmes, consultez notre introduction au dépannage de Windows.
A propos de l’auteur