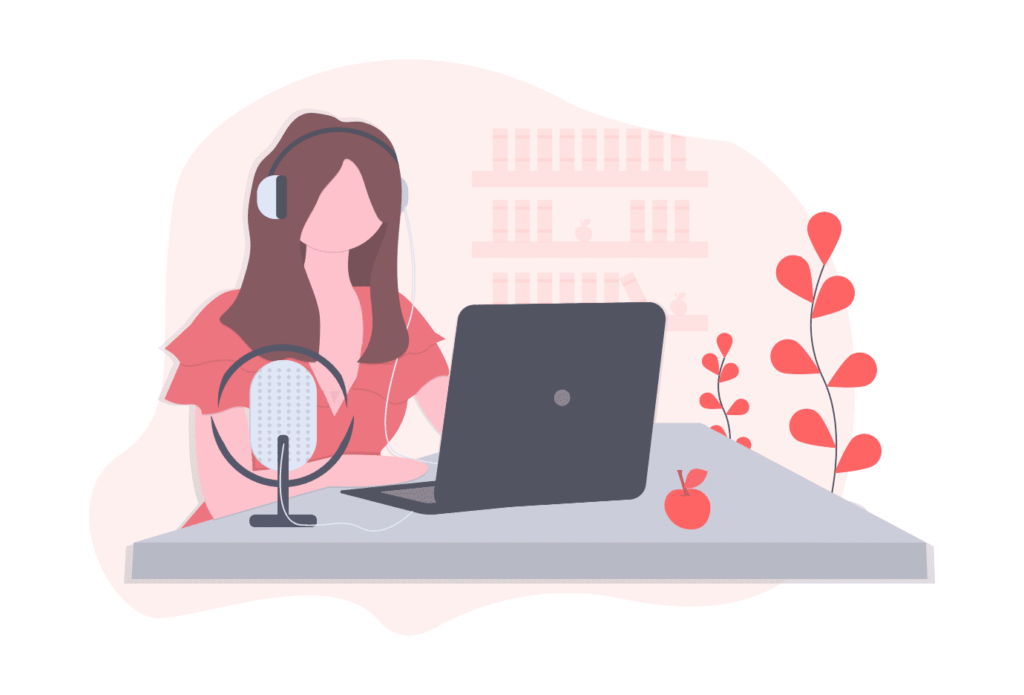Windows 11 pas de son ?Voici la solution de contournement
Les problèmes de son dans Windows ne sont généralement pas causés par des problèmes physiques avec la carte son ou le périphérique audio. Bien que vous puissiez rencontrer cela, les problèmes liés au son sont plus souvent liés au logiciel de votre ordinateur.
Pourquoi mon ordinateur est-il soudainement silencieux ?
Il existe plusieurs endroits où des problèmes de son peuvent survenir. Il peut s’agir de vos haut-parleurs ou de vos écouteurs, de votre logiciel audio ou de votre système d’exploitation, de votre carte son ou de ses pilotes.
Heureusement, de nombreux problèmes de son Windows sont causés par une mauvaise configuration, ce qui peut rendre les solutions aussi simples que d’augmenter le volume ou de choisir le bon périphérique audio à partir du logiciel que vous utilisez.
Il est assez facile de déterminer si vous n’avez pas de son dans Windows, mais il se peut aussi que le son ne fonctionne que de temps en temps, ou seulement sur certains appareils, ou dans un programme spécifique.
Comment restaurer le son sur Windows 11 ?
Si vous basculez fréquemment entre l’utilisation de haut-parleurs et d’un casque, il peut être difficile de diagnostiquer l’absence de son dans Windows 11. Suivez donc les étapes ci-dessous pour mieux comprendre le problème et ce que vous pouvez faire pour y remédier.
-
Vérifiez le volume. C’est la raison la plus simple pour laquelle votre ordinateur n’a pas de son, et même si cela peut sembler une étape évidente, il est préférable de vérifier avant de poursuivre avec les autres suggestions ci-dessous.
Augmentez le volume de vos haut-parleurs ou de vos écouteurs autant que possible et vérifiez que Windows 11 n’est pas coupé. Appuyez sur l’horloge vers le bas, sélectionnez l’icône du son et assurez-vous que le volume est réglé sur élevé.
Faites également un clic droit sur l’icône du son et sélectionnez paramètres sonores pour vous assurer que le périphérique de sortie spécifique que vous utilisez n’est pas mis en sourdine.
-
Vérifiez que les haut-parleurs ou les écouteurs sont allumés et correctement connectés à l’ordinateur. Le son peut fonctionner correctement et le volume de votre ordinateur est au niveau maximum, mais vous ne saurez pas si les haut-parleurs sont simplement éteints ou déconnectés.
Certains appareils se connectent via Bluetooth, tandis que d’autres utilisent un fil, donc la façon de vérifier dépend de votre configuration :
- Vérifiez le voyant d’alimentation de vos haut-parleurs ou de vos écouteurs
- Recherchez les câbles desserrés
- L’appareil Bluetooth doit être couplé avec le PC
- Assurez-vous que l’appareil câblé est branché sur le bon port (souvent appelé « LINE OUT »)
-
Définissez le périphérique audio par défaut. Si vous avez plusieurs appareils audio branchés, tels que des écouteurs et des haut-parleurs, un seul émettra du son à la fois. Vous pouvez changer l’un d’entre eux comme périphérique par défaut pour commencer à y jouer du son.
Cliquez avec le bouton droit sur l’icône du son dans la barre des tâches et sélectionnez paramètres sonores. de production Dans la zone en haut, sélectionnez le petit cercle à côté de l’appareil que vous souhaitez écouter. Les changements sont immédiats, vous saurez donc tout de suite si cela fonctionne.
-
Vérifiez que le logiciel que vous utilisez est configuré pour relayer le son vers votre appareil.
Par exemple, si vous n’entendez rien dans une application comme Zoom ou Skype, allez dans les paramètres du programme pour vérifier que l’application est configurée pour utiliser vos écouteurs ou vos haut-parleurs. Les navigateurs Web tels que Chrome, Firefox et Edge vous permettent de désactiver des onglets spécifiques via le menu contextuel.
-
Redémarrez votre ordinateur. Si tout ce qui précède est OK, il se peut qu’une mise à jour en attente doive être effectuée. Il peut également s’agir d’un problème d’incompatibilité temporaire qui sera résolu après un redémarrage.
Cliquez avec le bouton droit sur le bouton de démarrage et accédez à fermer ou sortir > redémarrer.
-
Connectez le périphérique audio à un autre ordinateur ou remplacez-le par un autre dont vous savez qu’il fonctionne. L’idée ici est de voir si le problème vient de votre PC ou du matériel lui-même.
Par exemple, si vos haut-parleurs ne fonctionnent pas n’importe quel Essayez-le avec votre ordinateur, il est probable que le haut-parleur soit cassé. Si vos écouteurs fonctionnent ailleurs, mais pas sur votre ordinateur Windows 11, le problème de son peut être lié au système d’exploitation ou à un autre logiciel installé.
Si vous n’avez qu’un seul ordinateur, prenez le temps d’essayer d’autres ports. Par exemple, si vous utilisez une prise casque sur vos haut-parleurs, utilisez plutôt la prise casque de votre ordinateur ou essayez un casque USB ou Bluetooth pour aider à isoler le problème. Alternativement, si vous êtes habitué à un système de haut-parleurs, débranchez-le et connectez vos écouteurs directement au port de sortie audio pour confirmer que les haut-parleurs ne causent pas de problèmes de son.
-
Annulez toutes les modifications récentes du système qui, selon vous, ont provoqué le silence soudain de Windows 11. Si vous savez que le son a récemment cessé de fonctionner et que vous pouvez être sûr de ce qui a changé, il y a de fortes chances que le son soit de retour.
Selon votre situation, cela peut inclure :
Si la mise à niveau vers Windows 11 était la cause du problème d’absence de son (c’est-à-dire que cela fonctionnait avant la mise à niveau), il y a fondamentalement 100 % de chances Ce est le coupable. La réparation du pilote (étape 9) est une solution possible.
-
Mettez à jour Windows avec les derniers correctifs et fonctionnalités. Il peut y avoir une mise à jour pour résoudre le problème de son.
Ouvrez les paramètres et accédez à Windows Update Recherchez et installez les mises à jour du système d’exploitation. Assurez-vous de redémarrer lorsque vous avez terminé.
-
Mettez à jour les pilotes de périphérique de votre PC. Même si vos périphériques (comme les haut-parleurs ou les écouteurs) fonctionnent correctement, un pilote de carte son endommagé ou manquant peut interférer avec le son normal.
Les pilotes peuvent être facilement installés à l’aide de l’outil gratuit de mise à jour des pilotes.
-
Exécutez le dépanneur audio intégré pour rechercher et résoudre les problèmes pouvant être à l’origine du problème.
Il existe deux manières d’y accéder :
- Cliquez avec le bouton droit sur l’icône du son de la barre des tâches et sélectionnez Résoudre les problèmes de son.
- Dans les paramètres, accédez à système > Dépannage > Dépannage supplémentaireet sélectionnez Cours à côté de lire le son.
-
Redémarrez le service audio. Le dépanneur ci-dessus a peut-être fait cela, mais cela ne fait pas de mal de le refaire manuellement, surtout jusqu’à ce que vous arriviez aux dernières étapes destructrices ci-dessous.
Rechercher dans Windows Servez (ou exécuter Services.msc de run) puis trouver Générateur de points de terminaison audio Windows de la liste.faites un clic droit dessus et sélectionnez redémarrer.
-
Utilisez Réinitialiser ce PC pour réinitialiser Windows 11 à son état par défaut. À ce stade, après avoir confirmé que le matériel et les logiciels que vous utilisez fonctionnent et sont configurés correctement, la suppression de toutes les personnalisations et la réinstallation de Windows constituent votre dernier recours pour résoudre les problèmes de son.
Pour ce faire, ouvrez les paramètres et accédez à système > récupérer > réinitialiser l’ordinateur.
Une option de cette étape consiste à tout supprimer sur votre ordinateur, y compris tous les fichiers et applications personnels. Avant de passer par cette étape, assurez-vous d’abord d’essayer toutes les méthodes ci-dessus. Vous pouvez également utiliser ce temps pour sauvegarder les fichiers de votre ordinateur si nécessaire.
FAQ
-
Comment puis-je faire en sorte que mon ordinateur Windows 11 diffuse le son d’un haut-parleur Bluetooth ?
Pour activer Bluetooth sur Windows 11, accédez au menu Démarrer, recherchez et sélectionnez d’installation. choisir Bluetooth et appareilspuis ouvrez Bluetooth. Vous pouvez également sélectionner centre d’activitéspuis clique Bluetooth icône pour activer Bluetooth.Après avoir activé le Bluetooth, accédez à d’installation > Bluetooth et appareils > Ajouter un appareilpuis suivez les invites pour jumeler votre haut-parleur Bluetooth.
-
Pourquoi la touche son ne fonctionne-t-elle pas sous Windows 11 ?
Si vous constatez que le contrôle du volume du clavier cesse de fonctionner, vérifiez le service Périphériques d’interface utilisateur de votre ordinateur.Dans le menu Démarrer, recherchez et sélectionnez Servez. double-cliquez Services de dispositifs d’interface humaineet assurez-vous qu’il dit Courir à côté de état du service. sinon, changez Type de démarrage devenir automatiquepuis clique D’ACCORD.
Merci de nous en informer!
Recevez les dernières nouvelles technologiques publiées quotidiennement
abonnement
Dites-nous pourquoi !
D’autres détails ne sont pas assez difficiles à comprendre