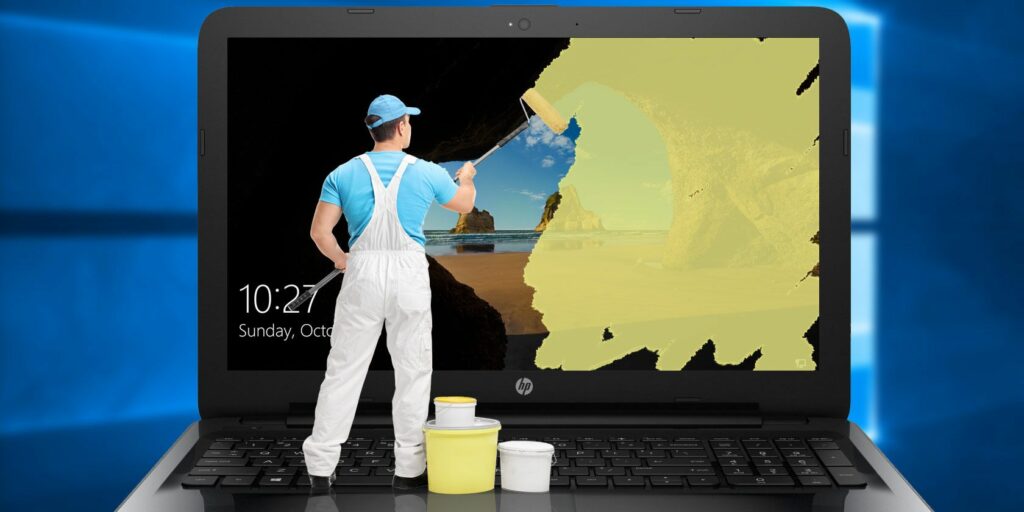Votre écran de verrouillage Windows 10 pourrait être meilleur si vous le personnalisez
À la mi-2016, nous vous avons présenté cinq choses intéressantes que vous pouvez faire avec l’écran de verrouillage de Windows 10. Nous avons tout couvert, du vote sur les images Spotlight à l’utilisation de votre subreddit préféré comme flux de fond d’écran.
Cependant, à mesure que Microsoft continue de mettre à jour le système d’exploitation, il existe de plus en plus de façons de régler l’écran. Maintenant qu’il y a suffisamment de nouvelles fonctionnalités, il est temps de revenir sur le sujet.
Alors, quelle est la meilleure façon de personnaliser votre écran de verrouillage Windows 10 en 2017 ? Continuez à lire pour le découvrir.
1. Contourner l’écran de verrouillage
Dans le précédent article de cet article, nous avons expliqué comment utiliser un ajustement du registre pour désactiver complètement l’écran de verrouillage. Malheureusement, lorsque Microsoft a publié la mise à jour anniversaire quelques mois après la publication de l’article, nous avons constaté que le piratage du registre ne fonctionnait plus.
Mais cela ne signifie pas qu’il n’y a pas de solutions de contournement.Avoir toujours Solution de contournement!
Si vous utilisez une édition Enterprise ou Education de Windows, la solution la plus simple consiste à accéder à Éditeur de stratégie de groupesuivre Configuration ordinateur > Modèles d’administration > Panneau de configuration > Personnalisationet double-cliquez Ne pas afficher l’écran de verrouillage.
Si vous utilisez Windows Home ou Pro, le processus est plus compliqué.vous devez naviguer vers C:WindowsSystemApps et faites défiler jusqu’à ce que vous trouviez un Microsoft.LockApp_cw5n1h2txyewy.
Faire une vidéo du jour
Une fois que vous avez trouvé le dossier, renommez-le.Je recommande simplement d’ajouter un suffixe (par ex. .vieille ou alors .sauvegarde), car cela facilite l’annulation ultérieure de vos modifications.
Après avoir effectué la modification, vous ne verrez l’écran de verrouillage que la première fois que vous démarrerez votre ordinateur. Si vous verrouillez l’écran pendant la journée ou mettez le système en mode veille ou hibernation, Windows l’ignorera.
2. Cortana sur l’écran de verrouillage
À chaque mise à jour, Cortana devient un élément essentiel du système d’exploitation Windows. La liste des commandes que vous pouvez émettre s’allonge et le nombre d’applications qui s’y intègrent augmente.
Dans le cadre de ce service entrant dans tous les coins de nos vies, vous pouvez désormais l’utiliser sur l’écran de verrouillage de Windows. Cela ne semble pas très important au début, mais cela apporte beaucoup d’avantages. Cela signifie que vous pouvez désormais crier des commandes dans votre ordinateur depuis l’autre côté de la pièce si vous le souhaitez, sachant qu’il est sûr de dire qu’elles seront enregistrées et exécutées.
Dans Windows 10 Creators Update, la fonction d’écran de verrouillage de Cortana doit être activée par défaut.tu peux aller vérifier Cortana > Paramètres > Verrouiller l’écran > Utiliser Cortana même lorsque mon appareil est verrouillé et assurez-vous que l’interrupteur à bascule est en position exister Emplacement.
Une fois Cortana activé, vous devez également cocher la case à côté de Autoriser Cortana à accéder à mon calendrier, mes e-mails, mes messages et autres données de contenu lorsque mon appareil est verrouilléSi vous ne modifiez pas ce paramètre, les fonctionnalités seront considérablement réduites.
3. Modifier le délai d’expiration de l’écran de verrouillage
Cela peut être très utile si vous prenez le temps de configurer et de personnaliser votre écran de verrouillage. Il met votre vie en un coup d’œil ; vous n’avez pas besoin d’ouvrir d’applications ou de vous connecter à des services. Même si vous ne l’utilisez pas à des fins de productivité, il peut s’agir d’un écran d’arrière-plan agréable si vous exécutez un diaporama.
Il est donc un peu surprenant que Microsoft l’ait programmé pour s’éteindre automatiquement après une minute. Il s’agit probablement d’une fonction « d’économie de batterie », mais il est décevant qu’il n’y ait pas de moyen facile de changer la minuterie.
Mais ne vous inquiétez pas, cela peut prolonger la durée de l’écran de verrouillage. Je vais vous montrer comment utiliser le registre pour pirater le paramètre de délai d’attente.
Tout d’abord, commencez Éditeur de registre en ouvrant Le menu Démarrertaper Éditeur de registreet frappe Entrer.
Ensuite, accédez à HKEYLOCAL_MACHINESYSTEMCurrentControlSetControlPowerPowerSettings7516b95f-f776-4464-8c53-06167f40cc998EC4B3A5-6868-48c2-BE75-4F3044BE88A7 et double-cliquez Les attributs.
à l’intérieur modifier un double mot fenêtre, changer Données de valeur boîte de 1 arriver 2 et cliquez D’ACCORDCe réglage activera de nouveaux paramètres dans le menu Paramètres d’alimentation avancés de votre appareil.
vas y Démarrer > Paramètres > Système > Alimentation et mise en veille > Paramètres associés > Paramètres d’alimentation supplémentaires > Modifier les paramètres du plan > Modifier les paramètres d’alimentation avancés > Affichage > Délai de désactivation de l’affichage du verrouillage de la console et réglez les minutes sur votre numéro préféré.Cliquez sur D’ACCORD quand tu es prêt.
4. Désactiver les publicités sur l’écran de verrouillage
La désactivation des publicités à l’échelle du système est la première chose à faire après la mise à niveau vers la mise à jour des créateurs de Windows 10. Pour vous débarrasser spécifiquement des publicités sur l’écran de verrouillage, vous devez modifier trois paramètres.
La plus évidente est la plus connue.aller Paramètres > Personnalisation > Verrouiller l’écran et assurez-vous que le menu déroulant ci-dessous Contexte Définir comme image ou alors diaporama. si vous le laissez tel quel les fenêtres projecteurvous pouvez voir des publicités dans des images sélectionnées (bien qu’impressionnantes) du monde entier.
Le deuxième réglage est moins évident.vous devez revenir Paramètres > Personnalisation > Verrouiller l’écranmais cette fois, faites défiler la page et appuyez sur le bouton bascule ci-dessous Obtenez des faits amusants, des conseils et bien plus encore sur Windows et Cortana sur l’écran de verrouillage arriver laisser Emplacement.
Enfin, lancez l’application Cortana et accédez à Paramètres > Trivia de la barre des tâches et fermer Laissez Cortana envoyer des pensées, des salutations et des notifications de temps en tempsCette configuration semble innocente, mais certains utilisateurs signalent que les publicités ont été imprégnées de bonne volonté et de bénédictions.
5. Cachez votre adresse e-mail
Je terminerai la liste avec un point sûr. Depuis la mise à jour anniversaire de Windows 10, Microsoft vous permet de masquer votre adresse e-mail sur l’écran de verrouillage et l’écran de connexion.
C’est un paramètre que tout le monde devrait changer. Vous connaissez déjà votre adresse e-mail et cela ne vous sert à rien en tant qu’utilisateur de l’afficher sur l’écran de verrouillage. Si vous utilisez votre ordinateur portable dans un lieu public, vous pouvez être confronté à des problèmes de sécurité potentiels.
Pour masquer votre adresse e-mail, visitez Démarrer > Paramètres > Comptes > Options de connexion > Confidentialité et fermer Afficher les détails du compte (par exemple, l’adresse e-mail) sur l’écran de connexion.
Comment personnaliser l’écran de verrouillage ?
Si vous prenez ces cinq conseils et les ajoutez aux cinq que nous vous avons montrés en 2016, vous pourrez créer un écran de verrouillage hautement personnalisable en un rien de temps.
J’aimerais entendre vos pensées sur l’écran de verrouillage. Vous y fiez-vous pour rester informé de vos notifications et communications ? Comment le faites-vous fonctionner pour vous?
Vous pouvez laisser tous vos conseils et anecdotes dans la section commentaires ci-dessous.
A propos de l’auteur