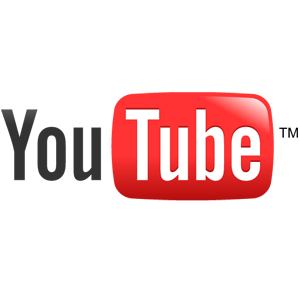Utilisez Photoshop pour créer une image d’arrière-plan standard pour votre page utilisateur YouTube
Que vous utilisiez Photoshop, GIMP ou Pixelmator, les didacticiels de conception graphique de base sont assez polyvalents. Par exemple, dans ce tutoriel particulier sur YouTube, la possibilité de s’adapter à votre éditeur d’images sera très flexible, donc graphistes en herbe, ne vous inquiétez pas si vous ne disposez pas d’un éditeur d’images Adobe à part entière.
Dans cet article, vous apprendrez à créer un arrière-plan de chaîne YouTube standard. Bien sûr, votre éditeur d’images doit avoir des calques pour être compatible avec les tutoriels (donc n’utilisez pas Microsoft Paint), c’est vraiment ce que vous avez fait. Les idées ne sont pas incluses, alors assurez-vous d’apporter les vôtres.
préparer la toile
Peu importe que vous ayez mis à jour l’interface YouTube de Cosmic Panda ou que vous vous en teniez à l’interface d’origine. Cet arrière-plan devrait fonctionner avec tout ce que vous utilisez, mais si vous le trouvez problématique, recadrez et modifiez comme bon vous semble. J’utiliserai Photoshop Elements 9 pour ce didacticiel, mais comme je l’ai dit, vous devriez pouvoir suivre et j’essaierai d’écrire de manière aussi générique que possible.
Tout d’abord, vous devez ouvrir un nouveau fichier d’une largeur de 1800 pixels et d’une hauteur de 1298 pixels. Ce sera votre arrière-plan principal, donc si vous prévoyez d’ajouter une illustration à ce calque, vous n’en verrez qu’une partie. Comme mentionné dans l’article de MakeUseOf sur la création d’un arrière-plan Twitter, vous devez limiter toutes les illustrations sur ce calque.
Faire une vidéo du jour
Notez que vous devez savoir que si vous utilisez Cosmic Panda, il est probable que seule la moitié supérieure du graphique sera visible (environ 650 pixels). Cependant, pour ceux qui utilisent le thème YouTube d’origine, vous devez accéder à vos paramètres YouTube et faire correspondre la couleur d’arrière-plan au graphique d’arrière-plan que vous créez.
diviseur
Les arrière-plans YouTube sont un peu difficiles à utiliser car ils ne sont pas alignés à gauche, mais à droite. C’est pourquoi vous devez installer plusieurs séparateurs comme rappels visuels pour vous indiquer l’espace dans lequel vous devez travailler. Pour vous aider, vous devez ouvrir un nouveau fichier de 1298px avec une largeur de 416px et une hauteur de 416px. Après l’avoir ouvert, faites-en un autre avec une largeur de 976 pixels et 1298 pixels. Lorsque vous créez les deux, utilisez un seau de peinture pour les remplir de deux couleurs vives et contrastées.
Une fois cela fait, copiez et collez le plus petit diviseur en tant que nouveau calque sur l’arrière-plan principal. Alignez-le parfaitement avec le côté droit de la fenêtre du projet. Vous devriez faire la même chose pour la deuxième image plus grande, sauf l’aligner avec la plus petite contrepartie.
Comme vous pouvez le deviner, le plus grand diviseur est utilisé comme espace réservé pour afficher la plupart du contenu de la chaîne, cela étant dit, si vous souhaitez ajouter du contenu dans la même zone que le plus petit diviseur, c’est votre chance. Sachez simplement que tout ce qui se trouve dans cette zone de séparation peut être masqué si vous redimensionnez la fenêtre du navigateur.
Créer des bannières latérales
Comme vous le savez probablement, YouTube n’autorise que ses affiliés à placer des bannières à part entière en haut de leurs chaînes. Cependant, en tant qu’utilisateur standard, vous pouvez contourner ce problème en plaçant une image à gauche du contenu de votre chaîne. Cela dit, puisqu’il ne s’agit que de l’arrière-plan, le redimensionnement de la fenêtre dans certains affichages de navigateur peut écraser l’image.
Pour créer cette bannière, vous devez ouvrir un nouveau fichier d’une largeur de 226 pixels et d’une hauteur de 622 pixels. Essayez un arrière-plan transparent ou assorti à la couleur de la toile principale et placez les illustrations de votre choix dans cette zone.
Une fois que vous avez fait cela, vous devez copier et coller l’image entière sur la toile principale, la placer à côté du plus grand diviseur et toucher la bordure la plus haute. Pour le tutoriel, j’ai utilisé une couleur simple, mais ce que vous mettez dans cette boîte dépend entièrement de vous.
Si vous êtes satisfait de l’apparence de l’arrière-plan, vous êtes maintenant libre de supprimer les deux séparateurs. Je recommande d’enregistrer en tant que fichier JPEG sur YouTube, mais si vous parvenez à enregistrer l’arrière-plan en tant que fichier différent dans la limite de taille souhaitée, alors par tous les moyens. De plus, ne sélectionnez pas l’option permettant de répéter l’image verticalement ou horizontalement après l’avoir téléchargée sur YouTube.
Après tout, vous vous retrouverez très probablement avec une image comme celle montrée ci-dessous. Ne faites pas attention à l’espace supplémentaire à gauche et en bas, car ceux-ci ne seront pas visibles lors de la visualisation dans un navigateur.
en conclusion
J’espère que ce tutoriel vous a aidé à créer votre propre arrière-plan YouTube. En guise de note finale, je voudrais vous rappeler que chaque élément est entièrement personnalisable, vous pouvez donc les plier et les ajuster à volonté.
Quelles autres méthodes utilisez-vous pour créer des arrière-plans YouTube et quel logiciel d’édition utilisez-vous pour créer le vôtre ? Aussi, où pouvons-nous trouver votre arrière-plan YouTube ?
A propos de l’auteur