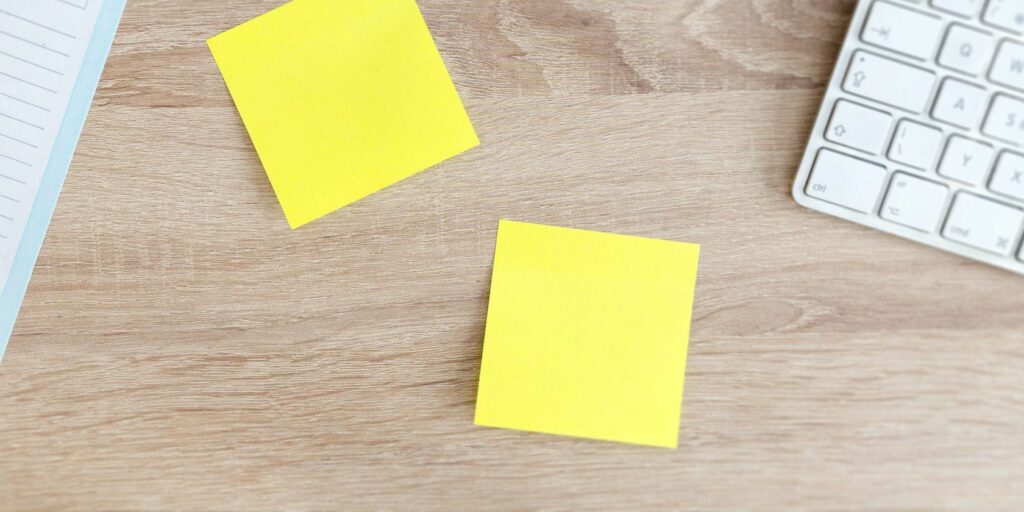Utilisez l’astuce « faire une copie » lors du partage de documents Google Drive
Il est facile de faire une copie de n’importe quel document dans votre propre compte Google Drive. Mais que se passe-t-il si vous souhaitez que vos collaborateurs fassent automatiquement des copies de Google Docs lorsqu’ils reçoivent un lien partagé ?
Essayez ces conseils pour apporter de petites modifications au partage d’URL.
L’utilité de ce hack Google Drive n’est pas très claire dans le titre, mais essayez-le une fois et vous verrez immédiatement les avantages lorsque vous collaborez avec d’autres sur Google Drive.
Cette méthode est pratique si vous souhaitez conserver le document d’origine tout en laissant aux autres la possibilité de modifier une copie du document dans leur propre dossier Drive.
Cela leur évitera d’aller Fichier > Faire une copie Commandez et partagez une copie de Google Doc de la manière habituelle. Voilà comment cela fonctionne.
Partager automatiquement des copies de Google Docs
Un cas typique est un Google Doc qui doit être rempli individuellement par chaque répondant. Les collaborateurs peuvent entrer des détails dans leur propre copie du document sans endommager l’original.
Vous n’avez pas à leur demander d’en faire une copie. Suivez simplement ces étapes et une copie sera automatiquement créée pour eux.
Ce hack fonctionne pour Google Docs, Google Sheets et Google Slides.
- Ouvrez le document Google Drive que vous souhaitez partager.
- cliquez sur bleu partager bouton dans le coin supérieur droit du document.
- à l’intérieur Partager avec des personnes et des groupes boîte de dialogue, cliquez n’importe où obtenir le lien boîte, comme indiqué par l’invite.
- Cliquez pour obtenir le lien de la documentation Copier le lienVous pouvez envoyer ce lien à n’importe qui par e-mail ou tout autre support, qui pourra alors visualiser, commenter ou modifier le document.Vous pouvez définir les droits d’accès en sélectionnant Téléspectateur, Commenté parou alors Éditer Cliquez sur la petite flèche vers le bas à droite.
- Copiez et collez le lien de partage dans l’e-mail. Maintenant, supprimez tout après la barre oblique dans le lien et insérez « copier ». Modifiez cette petite partie de la partie entière du lien uniquement. Si vous apportez d’autres modifications, il apparaîtra comme la page d’erreur du destinataire. Voici à quoi ressemble le nouveau lien maintenant :
- Envoyez un e-mail et votre travail est terminé. Lorsque les destinataires cliquent sur le lien, cela les amène à leur écran Google Drive, les invitant à faire une copie de votre document.
Faire une vidéo du jour
quand ils cliquent faire une copie, une copie locale du document est conservée sur leur Google Drive. De plus, s’il y avait des commentaires sur l’original, la copie a été reçue sans commentaires. Si vous souhaitez envoyer un fichier avec des commentaires, lisez le conseil suivant ci-dessous.
Autres astuces d’URL Google que vous pouvez utiliser pour partager Google Docs
Vous pouvez appliquer plus de variation aux liens partagés en fonction de ce que vous voulez que vos collaborateurs en fassent. Jetons un coup d’œil à ces quatre ajustements d’URL.
Parfois, vous souhaitez transférer votre commentaire sur une copie afin que les membres de votre équipe puissent l’utiliser pour travailler sur leur version. Vous pouvez le faire de deux manières :
2. Partagez une copie du document Google en tant qu’aperçu
Le mode Aperçu est différent de l’option Affichage car il affiche le document dans une interface soignée sans barres de menus ni boutons. Par exemple, vous pouvez partager une feuille de calcul ou un diaporama avec toute personne extérieure à votre équipe collaborative.
Utiliser le mode aperçu en remplaçant
/Éditer
dans l’URL du fichier Google Drive
/Aperçu
.
Notez que la prévisualisation du lien supprime le menu.afin que les destinataires ne puissent pas utiliser Fichier > Faire une copie Possibilité d’ajouter des copies à leur propre Google Drive.
Pour contourner la restriction, les destinataires peuvent accéder à la barre d’adresse de leur navigateur et remplacer
/Aperçu
et
/Éditer
Faites à nouveau une copie de votre propre disque.
3. Partagez un document Google en tant que modèle
Vous pouvez partager Google Docs en tant que modèles. Le destinataire reçoit une copie soignée du document sans le menu Google Drive.Ils peuvent également faire une copie du document pour leur lecteur en cliquant sur le bouton bleu Utiliser des modèlese bouton.
remplacer
/Éditer
et
/modèles/aperçu
Cette méthode combine l’option Aperçu avec l’option Faire une copie.
4. Partagez une copie de Google Docs en tant que lien de téléchargement direct
Le lien de téléchargement direct est comme il est dit. Les membres de votre équipe cliquent simplement sur le lien et le fichier se télécharge sur leur bureau.
remplacer
/Éditer
et
/export?format=FORMAT
Ajoutez le format de fichier dans lequel le document doit être enregistré (tel que PDF ou CSV) et votre lien de téléchargement est prêt. L’option PDF ou CSV est idéale car il s’agit d’un format courant et les destinataires n’ont pas besoin d’un compte Google pour ouvrir et afficher le fichier.
De plus, le destinataire reçoit un fichier prêt à imprimer qui peut être envoyé immédiatement à l’imprimante. Cela fonctionne pour Google Docs et Google Sheets, mais pas pour Google Slides.
Gardez un œil sur les paramètres de partage de Google Drive
Google Drive est construit autour de la collaboration. Mais c’est toujours une bonne idée de savoir avec qui les fichiers sont partagés. Il est facile de se perdre lorsqu’on travaille dans une grande équipe.
L’exemple ci-dessus montre à quel point il est facile d’ajuster les URL de partage et d’accéder aux fichiers si vos autorisations de partage ne tiennent pas compte de la sécurité. Passez du temps à gérer vos fichiers partagés dans Google Drive et vous n’aurez plus à vous soucier des fichiers qui tombent entre de mauvaises mains.
A propos de l’auteur