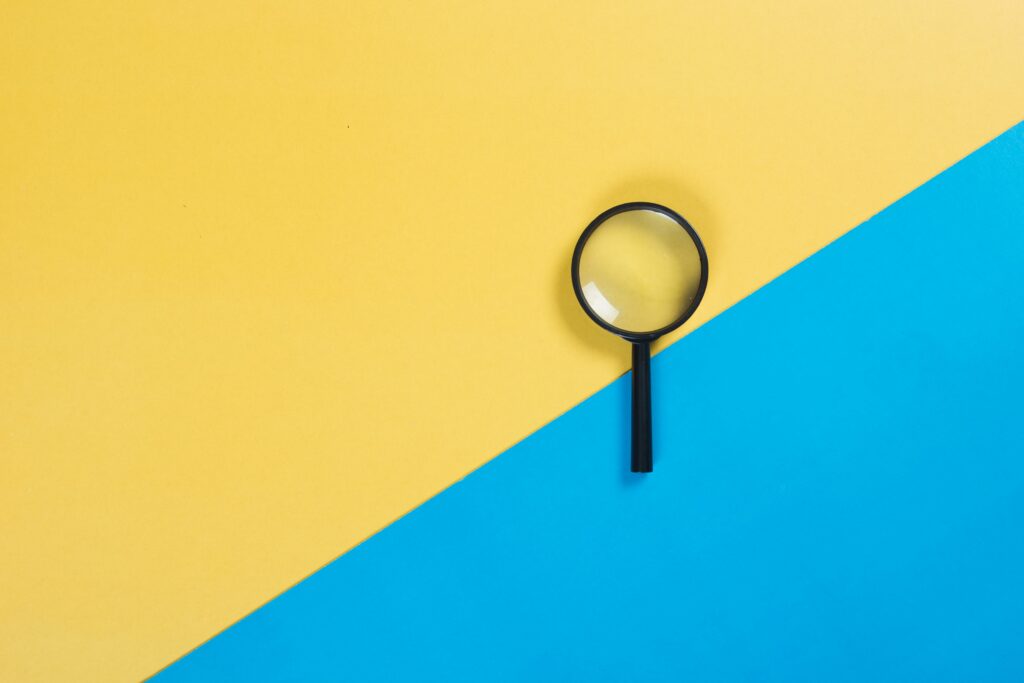Utilisez la fonction VLOOKUP d’Excel pour trouver rapidement plusieurs champs de données
En combinant la fonction RECHERCHEV d’Excel avec la fonction COLONNE, vous pouvez créer une formule de recherche qui renvoie plusieurs valeurs à partir d’une seule ligne dans une base de données ou une feuille de données. Apprenez à créer des formules de recherche qui renvoient plusieurs valeurs à partir d’un seul enregistrement de données.
Les instructions de cet article s’appliquent à Excel 2019, 2016, 2013, 2010 et Excel pour Microsoft 365.
Renvoyer plusieurs valeurs avec Excel VLOOKUP
La formule de recherche nécessite que la fonction COLUMN soit imbriquée dans VLOOKUP. L’imbrication des fonctions consiste à entrer une deuxième fonction comme l’un des paramètres de la première fonction.
Saisir les données du didacticiel
Dans ce didacticiel, entrez la fonction COLUMN comme index de colonne Paramètre numérique pour VLOOKUP. La dernière étape de ce didacticiel consiste à copier la formule de recherche dans d’autres colonnes afin de récupérer des valeurs supplémentaires pour la section sélectionnée.
La première étape de ce didacticiel consiste à saisir les données dans une feuille de calcul Excel. Afin de suivre les étapes de ce tutoriel, entrez les données affichées dans l’image ci-dessous dans les cellules suivantes :
- Entrez la plage supérieure de données dans les cellules D1 à G1.
- Entrez la deuxième plage dans les cellules D4 à G10.
Les critères de recherche et les formules de recherche créés dans ce didacticiel sont entrés dans la ligne 2 de la feuille de calcul.
Ce didacticiel ne couvre pas la mise en forme Excel de base illustrée dans l’image, mais cela n’affecte pas le fonctionnement de la formule de recherche.
Créer des plages nommées pour les tables de données
Les plages nommées permettent de référencer facilement des plages de données dans des formules. Au lieu de taper la référence de cellule pour les données, tapez le nom de la plage.
Le deuxième avantage de l’utilisation d’une plage nommée est que même si la formule est copiée dans d’autres cellules de la feuille de calcul, les références de cellule pour cette plage ne changeront pas. Les noms de plage sont une alternative à l’utilisation de références de cellules absolues pour éviter les erreurs lors de la copie de formules.
Le nom de la plage n’inclut pas le titre ou les noms de champ des données (comme indiqué à la ligne 4), uniquement les données.
-
mettre l’accent sur cellule D5 à G10 dans la feuille de travail.
-
Avec le curseur dans la zone Nom au-dessus de la colonne A, tapez table, puis appuyez EntrerLe nom de plage pour les cellules D5 à G10 est table.
-
Le nom de la plage du paramètre de tableau de la table VLOOKUP sera utilisé ultérieurement dans ce didacticiel.
Ouvrir la boîte de dialogue RECHERCHEV
Bien qu’il soit possible d’entrer une formule de recherche directement dans une cellule d’une feuille de calcul, de nombreuses personnes ont du mal à garder la syntaxe simple, en particulier pour les formules complexes utilisées dans ce didacticiel.
Vous pouvez également utiliser la boîte de dialogue des paramètres de la fonction VLOOKUP. Presque toutes les fonctions Excel ont une boîte de dialogue et les paramètres de chaque fonction sont entrés sur une ligne distincte.
-
choisir cellule E2 feuille de travail. C’est là que les résultats de la formule de recherche 2D sont affichés.
-
Sur le ruban, allez à formule onglet et choisir Rechercher et référencer.
-
choisir trouver Ouvert paramètre de fonction dialogue.
-
La boîte de dialogue Arguments de la fonction est l’endroit où vous entrez les arguments de la fonction RECHERCHEV.
Entrez le paramètre de valeur de recherche
En règle générale, trouvez correspond au champ de données dans la première colonne de la table de données.Dans cet exemple, trouvez La valeur fait référence au nom de la section dans laquelle rechercher des informations.Rechercher les types de données autorisés value correspond à des données textuelles, des valeurs logiques, des nombres et des références de cellules.
référence de cellule absolue
Lorsque vous copiez des formules dans Excel, les références de cellule changent pour refléter le nouvel emplacement.Si cela se produit, D2, recherchez la référence de cellule valeur, change et crée une erreur dans les cellules F2 et G2.
Les références de cellule absolues ne changent pas lorsque les formules sont copiées.
Pour éviter les erreurs, convertissez la référence de cellule D2 en une référence de cellule absolue. Pour créer une référence de cellule absolue, appuyez sur F4. Cela ajoute des signes dollar autour de la référence de cellule, comme $D$2.
-
Dans la boîte de dialogue Arguments de la fonction, placez le curseur sur valeur de recherche zone de texte.Ensuite, dans la feuille de calcul, sélectionnez cellule D2 Ajouter cette référence de cellule à valeur de rechercheLa cellule D2 est l’endroit où le nom de la pièce est entré.
-
Sans déplacer le point d’insertion, appuyez sur F4 Convertissez D2 en clé de référence de cellule absolue $D$2.
-
Gardez la boîte de dialogue de la fonction RECHERCHEV ouverte pour la prochaine étape du didacticiel.
paramètre de tableau de table d’entrée
Les matrices de tableaux sont des tableaux de données qui recherchent des formules de recherche pour trouver les informations dont vous avez besoin. Le tableau de table doit contenir au moins deux colonnes de données.
La première colonne contient le paramètre de valeur de recherche (défini dans la section précédente), tandis que la deuxième colonne est recherchée par la formule de recherche pour trouver les informations que vous spécifiez.
Le paramètre de tableau de table doit être saisi sous la forme d’une plage contenant une référence de cellule à la table de données ou sous la forme d’un nom de plage.
Pour ajouter une table de données à la fonction RECHERCHEV, placez le curseur sur tableau tableau zone de texte dans la boîte de dialogue et tapez table Saisissez un nom d’étendue pour ce paramètre.
Fonctions COLONNE imbriquées
En règle générale, VLOOKUP ne renvoie que les données dans une colonne de la table de données. Cette colonne est définie par le paramètre de numéro d’index de colonne. Cependant, dans cet exemple, il y a trois colonnes et le numéro d’index de la colonne doit être modifié sans modifier la formule de recherche. Pour ce faire, imbriquez la fonction COLUMN dans la fonction VLOOKUP en tant que paramètre Col_index_num.
Lors de l’imbrication de fonctions, Excel n’ouvre pas la boîte de dialogue de la deuxième fonction pour entrer ses arguments. La fonction COLONNE doit être entrée manuellement. La fonction COLONNE n’a qu’un seul paramètre, le paramètre Référence, qui est une référence de cellule.
La fonction COLUMN renvoie le numéro de la colonne fournie comme paramètre de référence. Il convertit les lettres des colonnes en nombres.
Pour trouver le prix d’un article, utilisez les données de la colonne 2 du tableau de données. Cet exemple utilise la colonne B comme référence et insère 2 dans le paramètre Col_index_num.
-
à l’intérieur paramètre de fonction boîte de dialogue, placez le curseur sur la Col_index_num Zones de texte et types Pilier(. (Assurez-vous d’inclure des parenthèses ouvertes.)
-
Dans la feuille de calcul, sélectionnez cellule B1 Entrez la référence de cellule comme paramètre de référence.
-
type A parenthèse fermante Complétez la fonction COLONNE.
Entrez les paramètres de recherche de la plage VLOOKUP
Le paramètre Range_lookup de VLOOKUP est une valeur logique (TRUE ou FALSE) indiquant si VLOOKUP doit trouver une correspondance exacte ou approximative avec Lookup_value.
- vrai ou omis: VLOOKUP renvoie une correspondance proche de Lookup_value. Si aucune correspondance exacte n’est trouvée, VLOOKUP renvoie la valeur la plus grande suivante. Les données de la première colonne de Table_array doivent être dans l’ordre croissant.
- Incorrect: VLOOKUP utilise une correspondance exacte avec Lookup_value. Si deux valeurs ou plus dans la première colonne de Table_array correspondent à la valeur de recherche, la première valeur trouvée est utilisée. Si aucune correspondance exacte n’est trouvée, une erreur #N/A est renvoyée.
Dans ce tutoriel, vous chercherez des informations spécifiques sur un élément matériel spécifique, donc Range_lookup est défini sur FALSE.
Dans la boîte de dialogue Arguments de la fonction, placez le curseur dans la zone de texte Range_lookup et tapez Incorrect Dites VLOOKUP pour renvoyer une correspondance exacte des données.
choisir D’ACCORD Terminez de trouver la formule et fermez la boîte de dialogue. La cellule E2 contiendra l’erreur #N/A car les critères de recherche n’ont pas été entrés dans la cellule D2. Cette erreur est temporaire. Cela sera corrigé lorsque les critères de recherche seront ajoutés à la dernière étape de ce didacticiel.
Copiez la formule de recherche et entrez les critères
Les formules de recherche récupèrent les données de plusieurs colonnes d’une table de données à la fois. Pour que cela fonctionne, la formule de recherche doit résider dans tous les champs à partir desquels vous souhaitez obtenir des informations.
Pour récupérer des données (prix, numéro de pièce et nom du fournisseur) des colonnes 2, 3 et 4 de la table de données, entrez un nom partiel en tant que Lookup_value.
Étant donné que les données sont organisées selon un modèle régulier dans la feuille de calcul, copiez la formule de recherche dans cellule E2 à Cellule F2 et G2Lorsque la formule est copiée, Excel met à jour la référence de cellule relative dans la fonction COLONNE (cellule B1) pour refléter le nouvel emplacement de la formule. Excel ne modifie pas les références de cellules absolues (par exemple $D$2) et les plages nommées (tables) sont copiées sous forme de formules.
Il existe plusieurs façons de copier des données dans Excel, mais la méthode la plus simple consiste à utiliser la poignée de recopie.
-
choisir cellule E2trouve où se trouve la formule et en fait la cellule active.
-
Faites glisser la poignée de recopie pour cellule G2Les cellules F2 et G2 affichent l’erreur #N/A dans la cellule E2.
-
Pour récupérer des informations à partir d’une table de données à l’aide d’une formule de recherche, dans la feuille de calcul, sélectionnez Cellule D2taper petites piècespuis appuyez Entrer.
Les informations suivantes sont affichées dans les cellules E2 à G2.
- E2 : 14,76 $ – le prix d’un widget
- F2 : PN-98769 – Numéro de pièce pour le widget
- G2 : Widgets Inc. — le nom du fournisseur de widgets
-
Pour tester la formule matricielle VLOOKUP, tapez le nom de l’autre partie dans la cellule D2 et observez le résultat dans les cellules E2 à G2.
-
Chaque cellule contenant une formule de recherche contient des données différentes sur l’élément matériel que vous avez recherché.
La fonction VLOOKUP avec des fonctions imbriquées telles que COLUMN fournit un moyen puissant de rechercher des données dans une table, en utilisant d’autres données comme référence pour la recherche.
Merci de nous en informer!
Dites-nous pourquoi !
D’autres détails ne sont pas assez difficiles à comprendre