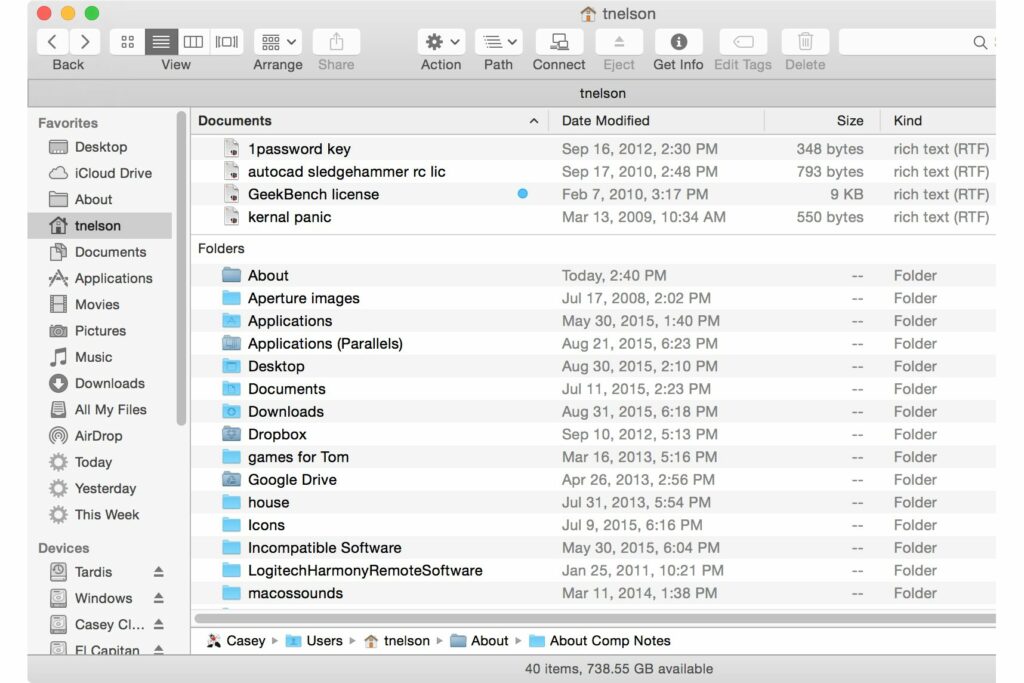Utiliser l’option d’affichage de la liste du Finder
Lorsque vous avez besoin d’accéder à des fichiers ou des dossiers sur votre Mac, le Finder est là pour vous. Le Finder offre de nombreuses fonctionnalités, notamment la possibilité d’afficher les fichiers situés sur votre Mac de différentes manières ou vues pour utiliser le langage du Finder.
semblable à une feuille de calcul
La vue de liste du Finder est l’un des moyens les plus polyvalents d’afficher des informations sur les éléments d’un dossier. En mode liste, chaque objet d’un dossier est affiché avec son nom et diverses données supplémentaires disposées en lignes et en colonnes, un peu comme ce que vous verriez dans une feuille de calcul. Cette disposition vous permet de visualiser rapidement diverses informations pertinentes sur l’objet. Par exemple, vous pouvez voir en un coup d’œil la date de la dernière modification d’un fichier, sa taille et son type. Outre le nom du fichier ou du dossier, vous pouvez afficher jusqu’à neuf propriétés de fichier différentes.
Les vues de liste ont de nombreuses utilisations. Vous pouvez réorganiser les colonnes dans l’ordre de votre choix ou simplement cliquer sur le nom de la colonne pour trier rapidement par colonne dans l’ordre croissant ou décroissant.
Sélectionner la vue de liste
Pour afficher les dossiers en mode liste :
- En cliquant sur l’icône du Finder dans le Dock ou en cliquant sur une zone vide du bureau et en sélectionnant nouvelle fenêtre de recherche Dans le menu Fichier du Finder.
- Pour sélectionner une vue de liste, cliquez sur liste Affichez l’icône dans la barre d’outils de la fenêtre du Finder (vous trouverez le bouton dans le groupe Afficher les icônes), ou sélectionnez sous forme de liste de voir menu.
Maintenant que vous affichez vos dossiers dans le Finder en mode Liste, voici quelques options supplémentaires pour vous aider à contrôler l’apparence et le comportement du mode Liste.
Les options répertoriées ci-dessous dépendent de la version d’OS X que vous utilisez et du dossier spécifique que vous consultez.
Options d’affichage de la liste
Pour contrôler l’apparence et le comportement de la vue de liste, ouvrez un dossier dans une fenêtre du Finder, puis cliquez avec le bouton droit sur n’importe quelle zone vide de la fenêtre et sélectionnez Afficher les options d’affichageSi vous le souhaitez, vous pouvez afficher les mêmes options d’affichage en sélectionnant Afficher les options d’affichage du Finder voir menu.
- Toujours ouvrir en mode liste: Si vous placez une coche à côté de cette option, le dossier utilisera toujours l’affichage de la liste la première fois que vous ouvrirez le dossier. Bien entendu, vous pouvez utiliser le bouton d’affichage du Finder pour modifier le type d’affichage après avoir ouvert un dossier dans le Finder.
- Parcourir en mode liste: L’ajout d’une coche à cette option entraînera l’affichage de vos sous-dossiers ouverts en mode liste, même s’ils sont configurés pour utiliser un style d’affichage différent.
- Arrangement: permet de choisir l’ordre d’affichage des éléments dans la vue courante :
- aucun: Aucun tri supplémentaire n’est effectué au-delà des préférences de base de la vue actuelle.
- Nom: Utilisez le nom du fichier ou du dossier comme clé de tri.
- taper: les éléments sont triés par type de fichier ; par exemple, toutes les images ensemble, tous les dossiers ensemble, etc.
- application: les éléments de la vue liste sont triés par l’application par défaut utilisée pour les ouvrir.
- Date: Vous pouvez choisir de trier par Date de dernière ouverture, Date d’ajout, Date de dernière modification ou Date de création.
- Taille: Trier par taille de fichier.
- Étiquette: Cela s’appelait une étiquette dans les anciennes versions d’OS X. Cette option vous permet de trier par balises ou balises attribuées à des fichiers ou dossiers.
- Trier par: utilisez la même liste d’options que les options Réorganiser par répertoriées ci-dessus. La différence est que Trier par indique comment les éléments sont triés après avoir été triés. Par exemple, si vous organisez par type de fichier, toutes les images seront placées ensemble. L’ordre de tri détermine alors comment les groupes de fichiers image sont triés, par exemple par nom ou par date de création.
- Taille de l’icône : Les vues de liste offrent deux tailles d’icône : petite et grande. Ces icônes apparaissent comme premier élément dans la fenêtre de liste pour tout élément particulier, et elles vous aident à identifier rapidement le type de document qu’elles représentent. Le choix d’une petite taille d’icône vous permettra de voir plus d’informations dans la fenêtre du Finder, tandis que le choix d’une grande taille d’icône permettra aux icônes d’afficher plus de détails.
- taille de police: Ce menu déroulant vous permet de spécifier la taille du texte utilisé pour les noms d’éléments et les attributs affichés dans chaque colonne.
- Afficher les colonnes : En plus de la colonne de nom (qui est toujours affichée), il y a sept colonnes. Chaque colonne peut être rendue visible en plaçant une coche à côté de son nom. Les colonnes disponibles sont :
- Date modifiée: La date à laquelle l’élément a été modifié pour la dernière fois.
- Date créée: La date à laquelle l’élément a été créé à l’origine.
- Date de la dernière ouverture : La date à laquelle l’application a ouvert le fichier pour la dernière fois.
- Date ajoutée: La date à laquelle le fichier ou le dossier a été ajouté au Mac.
- Taille: Affiche la taille du fichier. Si « Calculer toutes les tailles » est coché, le dossier n’affichera que sa taille.
- taper: Affiche le type d’élément, tel que dossier, texte, jpeg ou PDF.
- Version: Affiche l’attribut de version (si défini). L’application est le seul type d’élément qui a généralement un attribut de version.
- Remarques: Tout élément peut être associé à un commentaire. Les commentaires sont ajoutés via le menu Obtenir des informations, qui est disponible lorsque vous cliquez avec le bouton droit sur un élément dans le Finder ou sur le bureau.
- Étiquettes ou balises : Cette colonne affichera la couleur de l’étiquette ou de la balise (le cas échéant) que vous attribuez au fichier ou au dossier, selon la version d’OS X que vous utilisez.
- Utilisez des dates relatives : Vous pouvez afficher les dates sous forme de dates réelles du calendrier ou de dates relatives à partir d’aujourd’hui.Par exemple, les dates relatives peuvent apparaître comme 17h13 hier ou Aujourd’hui, 04:00. Les dates antérieures à hier sont affichées sous forme de dates calendaires.
- Calculez toutes les dimensions : Cette option ne fonctionne que si vous sélectionnez Taille comme l’une des colonnes à afficher. Lorsque cette option est cochée, tous les éléments (y compris les dossiers) affichent leur taille. Le calcul de la taille d’un dossier peut prendre beaucoup de temps, surtout s’il contient un grand nombre de sous-dossiers. Décochez cette option si vous n’avez pas besoin de connaître la taille du dossier. Si vous le souhaitez, vous pouvez toujours vérifier la taille d’un dossier en cliquant avec le bouton droit sur le dossier et en sélectionnant « Lire les informations » dans le menu contextuel.
- Afficher l’aperçu de l’icône : Cette option active ou désactive la capacité de l’icône à afficher un aperçu miniature de son contenu. Lorsque la coche est sélectionnée, l’icône affiche un aperçu ; lorsque la coche est retirée, l’icône par défaut du fichier s’affiche.
dernière option dans liste Windows est un utiliser par défaut bouton. En cliquant sur ce bouton, les options d’affichage du dossier actuel seront définies par défaut pour toutes les fenêtres du Finder. Si vous cliquez accidentellement sur ce bouton, vous serez peut-être mécontent de constater que chaque fenêtre du Finder affiche désormais son contenu sous forme de liste et que la colonne que vous sélectionnez ici est la seule affichée.
Merci de nous en informer!
Recevez les dernières nouvelles technologiques publiées quotidiennement
abonnement
Dites-nous pourquoi !
D’autres détails ne sont pas assez difficiles à comprendre