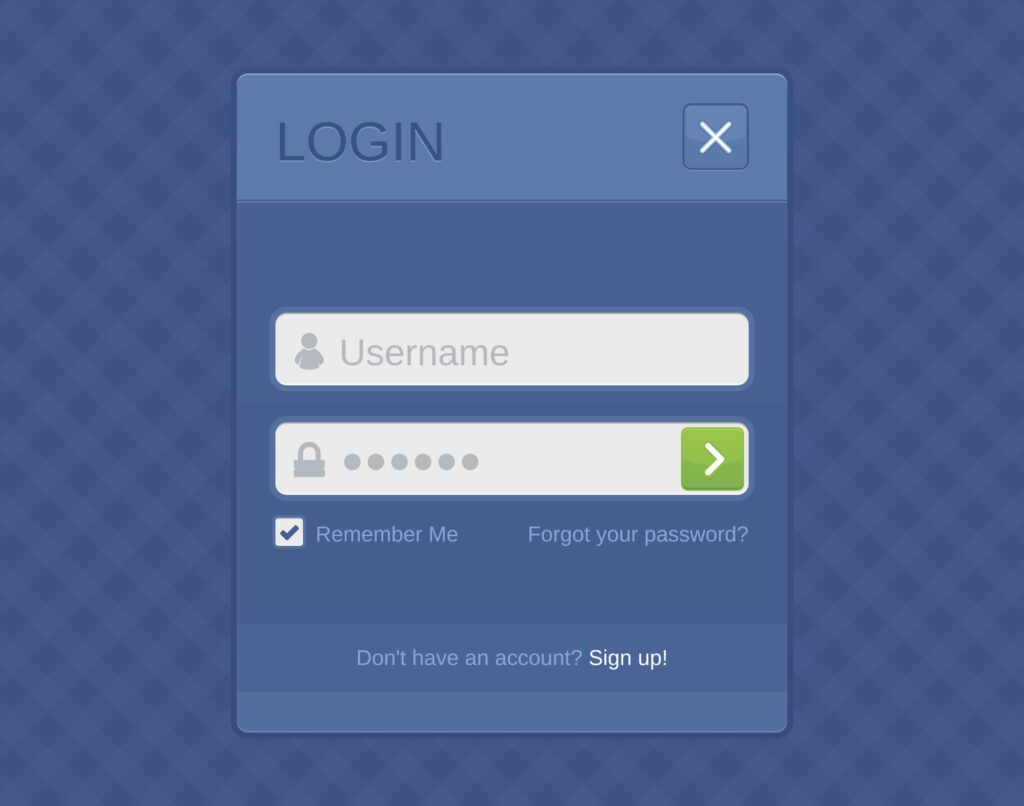Utiliser le remplissage automatique ou la saisie semi-automatique du formulaire dans un navigateur Web
La plupart des navigateurs Web peuvent stocker des données que vous demandez à plusieurs reprises sur des sites Web. Ces informations comprennent les noms d’utilisateur, les mots de passe, les cartes de crédit, etc. Communément appelée saisie semi-automatique ou remplissage automatique, cette fonctionnalité peut soulager vos doigts fatigués et accélérer considérablement le processus de remplissage du formulaire. Chaque application gère la saisie semi-automatique/la saisie semi-automatique différemment. Le tutoriel étape par étape ci-dessous vous montre comment utiliser cette fonctionnalité dans le navigateur Web de votre choix.
Comment utiliser le remplissage automatique dans Google Chrome
Si vous utilisez Chrome sur Chrome OS, Linux, macOS ou Windows, vous pouvez facilement accéder aux informations personnelles utilisées dans la saisie automatique et les modifier. Voici comment:
-
Ouvrez Chrome et cliquez sur votre icône de profil Dans le coin supérieur droit.
-
choisir soit mode de paiement ou adresse etc Affichez les informations que la saisie semi-automatique utilise actuellement.
-
basculer Enregistrez et remplissez l’adresse ou Enregistrez et remplissez le mot de passe Bascule selon que vous souhaitez utiliser la saisie semi-automatique ou non.
-
En dessous, vous pouvez voir les adresses et les méthodes de paiement qui ont été stockées dans Chrome.Cliquez sur Plus d’actions icône (trois points verticaux à côté d’une entrée) pour en modifier ou en supprimer une.
-
Si vous choisissez Modifier, une fenêtre contextuelle apparaîtra avec les champs modifiables suivants : Nom, Organisation, Adresse, Ville, État, Code postal, Pays, Téléphone et E-mail.Une fois que vous êtes satisfait des informations affichées, cliquez sur enregistrer bouton pour revenir à l’écran précédent.
Si vous souhaitez modifier votre mode de paiement, vous devez utiliser Google Pay.
-
Pour ajouter manuellement une nouvelle adresse ou un nouveau mode de paiement, cliquez sur Ajouter à bouton et remplissez les champs fournis.Cliquez sur enregistrer Un bouton pour stocker ces données lorsque vous avez terminé.
Tous les modes de paiement que vous ajoutez manuellement à Chrome ne sont enregistrés que sur l’appareil auquel vous les avez ajoutés.
Comment utiliser la saisie semi-automatique sur Android
Le navigateur Web Chrome de Google peut utiliser des informations enregistrées, telles que votre adresse personnelle et votre adresse e-mail, pour remplir automatiquement des formulaires. Il peut vous demander si vous souhaitez enregistrer les données la première fois que vous les saisissez dans le formulaire en ligne, mais si ce n’est pas le cas, vous pouvez ajouter, modifier ou supprimer manuellement vos informations. C’est ça.
-
Ouvrez l’application Chrome sur votre téléphone Android.
-
Cliquez sur le bouton du menu principal situé dans le coin supérieur droit, en Trois points alignés horizontalement.
-
robinet d’installation > adresse etc ou mode de paiement.
-
À partir de là, vous pouvez ajouter, modifier ou supprimer vos informations personnelles. En cliquant sur une adresse ou une carte de crédit, vous pouvez modifier les données qui y sont associées, notamment votre nom, votre pays, votre adresse postale, votre code postal, etc.Lorsque vous êtes satisfait des modifications, appuyez sur Achevée Enregistrez-les et revenez à l’écran précédent.Cliquez sur poubelle icône pour supprimer complètement le message.
-
Pour ajouter une nouvelle adresse ou un nouveau mode de paiement, appuyez sur Ajoutez l’adresse ou ajouter une carteEntrez les détails requis dans les champs fournis et sélectionnez Achevée quand fini.
Comment utiliser le remplissage automatique dans Mozilla Firefox
Mozilla Firefox sur Linux, Mac et Windows enregistre et remplit automatiquement vos informations de connexion par défaut. Si vous ne souhaitez pas activer cette fonctionnalité, ou si vous souhaitez modifier ou supprimer des informations stockées, veuillez procéder comme suit.
-
Saisissez le texte suivant dans la barre d’adresse de Firefox : À propos :Préférences#confidentialité.
-
Les préférences de confidentialité de Firefox devraient maintenant être visibles dans l’onglet actif.en dessous de l’histoire Les sections sont marquées comme des options Firefox va : Accompagné d’un menu déroulant.Cliquez sur ce menu et sélectionnez Utiliser les paramètres personnalisés pour l’historique.
-
Plusieurs nouvelles options sont maintenant affichées, chacune avec sa propre case à cocher.Pour empêcher Firefox d’enregistrer la plupart des informations que vous saisissez dans les formulaires Web, décochez la case à côté de l’option marquée comme Se souvenir de l’historique des recherches et des formulairesCela désactive également le stockage de l’historique de recherche.
-
Pour supprimer toutes les données précédemment stockées par Auto Form Fill, sélectionnez histoire claireUne boîte de dialogue devrait s’ouvrir.En haut se trouve une option marquée comme Effacer la plage horaire, où vous pouvez choisir de supprimer des données pendant une période spécifique.Vous pouvez également supprimer toutes les données en sélectionnant tout options dans le menu déroulant.
-
Sous les paramètres de plage de temps se trouvent plusieurs options avec des cases à cocher. Chaque composant de données avec une coche à côté est supprimé, tandis que les composants de données sans coche restent inchangés.Pour effacer les données de formulaire enregistrées dans un intervalle spécifié, cochez Formulaires et historique de recherche s’il n’en existe pas déjà.choisir D’ACCORD Lors de la préparation de la suppression des informations spécifiées.
Avant de continuer, vous devez vous assurer de sélectionner uniquement les composants de données que vous souhaitez supprimer.
-
En plus des données liées aux formulaires telles que les adresses et les numéros de téléphone, Firefox offre la possibilité d’enregistrer et de préremplir ultérieurement les noms d’utilisateur et les mots de passe pour les sites Web qui nécessitent une authentification.Pour accéder aux paramètres liés à cette fonctionnalité, veuillez revenir en arrière À propos :Préférences#confidentialité Page.
-
aller à login et mot de passe partie. Remplissage automatique du login et du mot de passe Sélectionné par défaut. Lorsqu’il est activé, ce paramètre demande à Firefox de stocker les identifiants de connexion pour le remplissage automatique. Si vous ne souhaitez pas l’utiliser, décochez la case pour le désactiver.
-
Cette exception Les boutons de cette section ouvrent un site de liste où les noms d’utilisateur et les mots de passe ne sont pas stockés même si la fonctionnalité est activée.Ces exceptions sont créées chaque fois que Firefox vous invite à stocker un mot de passe et que vous sélectionnez l’option marquée comme jamais pour ce site.capable de passer supprimer le site ou supprimer tous les sites boutons.
-
Cette connexion enregistrée Le bouton répertorie toutes les informations d’identification que Firefox a précédemment stockées. Les détails affichés pour chaque groupe incluent l’URL correspondante, le nom d’utilisateur, la date et l’heure de la dernière utilisation, ainsi que la date et l’heure de la dernière modification.
Pour des raisons de sécurité, le mot de passe lui-même n’est pas affiché par défaut.Pour afficher vos mots de passe enregistrés en texte clair, cliquez sur montrer le mot de passe bouton.valeur trouvée dans les deux Nom d’utilisateur et le mot de passe Les colonnes sont modifiables, il suffit de double-cliquer sur le champ correspondant et de saisir un nouveau texte.
Pour supprimer un seul ensemble d’informations d’identification, cliquez une fois pour le sélectionner.Ensuite, cliquez sur éliminer bouton.Pour supprimer tous les noms d’utilisateur et mots de passe enregistrés, cliquez sur Enlever tout bouton.
-
choisir Créer une nouvelle connexion bouton pour entrer manuellement les informations d’identification du site Web.
Comment utiliser la saisie semi-automatique dans Microsoft Edge
Chaque fois que vous effectuez un achat, Edge vous demandera si vous souhaitez enregistrer les informations de votre carte de crédit afin que vous n’ayez pas à vous en souvenir à chaque fois que vous effectuez un achat. Il se souvient également de l’adresse. Voici comment modifier les paramètres de saisie semi-automatique dans l’Explorateur Windows.
-
Ouvrez Edge et sélectionnez Paramètres et autres icônes (trois points horizontaux dans le coin supérieur droit), puis sélectionnez d’installation.
-
choisissez-en un information de paiement ou adresse etc Dépend des informations que vous souhaitez modifier.
-
Faites glisser le commutateur à bascule pour activer ou désactiver la saisie semi-automatique.
-
Cliquez sur Ajoutez l’adresse ou ajouter une carte pour entrer manuellement de nouvelles informations.
-
choisir Suite Une icône à côté d’une adresse ou d’une carte vous permet de modifier ou de supprimer les informations la concernant.
Comment utiliser le remplissage automatique dans Apple Safari sur macOS
Bien qu’ils appartiennent tous les deux à Apple, la gestion des paramètres de remplissage automatique sur un Mac est différente de celle sur un iPhone ou un iPad. C’est ainsi que fonctionne le premier.
-
Cliquez sur safari dans le menu du navigateur en haut de l’écran.Lorsque le menu déroulant apparaît, sélectionnez Comme options.
Vous pouvez également utiliser les raccourcis clavier suivants à la place de cet élément de menu : Ordre+virgule (,).
-
Cliquez sur remplissage automatique icône.
-
Les quatre options suivantes sont fournies ici, chacune avec une case à cocher et Éditer bouton.
- Utiliser les informations de ma fiche Contacts: Profitez des détails personnels dans l’application Contacts du système d’exploitation.
- nom d’utilisateur et mot de passe: Enregistrez et récupérez le nom et le mot de passe requis pour l’authentification du site Web.
- carte de crédit: permet au remplissage automatique d’enregistrer et de remplir les numéros de carte de crédit, les dates d’expiration et les codes de sécurité.
- autres formes: inclure d’autres informations courantes demandées dans les formulaires Web non incluses dans les catégories ci-dessus.
Lorsqu’une coche apparaît à côté d’un type de catégorie, Safari utilise ces informations lors du remplissage automatique des formulaires Web. Pour ajouter/supprimer des coches, cliquez simplement une fois.
-
Pour ajouter, afficher ou modifier des informations dans l’une des catégories ci-dessus, cliquez sur Éditer bouton.
-
La sélection de Modifier les informations dans une fiche de contact ouvre l’application Contacts. Pendant ce temps, Modifier le nom et le mot de passe charge l’interface Préférences de mot de passe, où vous pouvez afficher, modifier ou supprimer les informations d’identification de l’utilisateur pour des sites individuels.Cliquez sur Éditer Un bouton pour une carte de crédit ou d’autres données de formulaire entraîne l’affichage d’un panneau coulissant affichant les informations pertinentes enregistrées à des fins de remplissage automatique.
Comment utiliser le remplissage automatique dans iOS
Suivez ces étapes pour gérer vos paramètres et informations de remplissage automatique sur un appareil iOS tel qu’un iPhone ou un iPad :
-
robinet d’installation > safari.
-
robinet remplissage automatique,Il est situé général Titre.
-
Ici vous pouvez voir les options pour les informations de contact et la carte de crédit. Si vous ne souhaitez pas que Safari utilise ces informations, faites glisser l’interrupteur à bascule en position d’arrêt.
-
Safari utilise les informations stockées dans les contacts pour les paramètres de remplissage automatique.si vous cliquez mon information, il affichera votre liste de contacts. Vous pouvez choisir d’utiliser d’autres contacts si vous le souhaitez. Si vous souhaitez modifier vos informations de contact, vous devez le faire dans l’application Contacts.
-
si vous cliquez carte de crédit enregistréevous pouvez choisir d’ajouter une carte à vos paramètres de remplissage automatique ou d’en supprimer une.
Merci de nous en informer!
Dites-nous pourquoi !
D’autres détails ne sont pas assez difficiles à comprendre