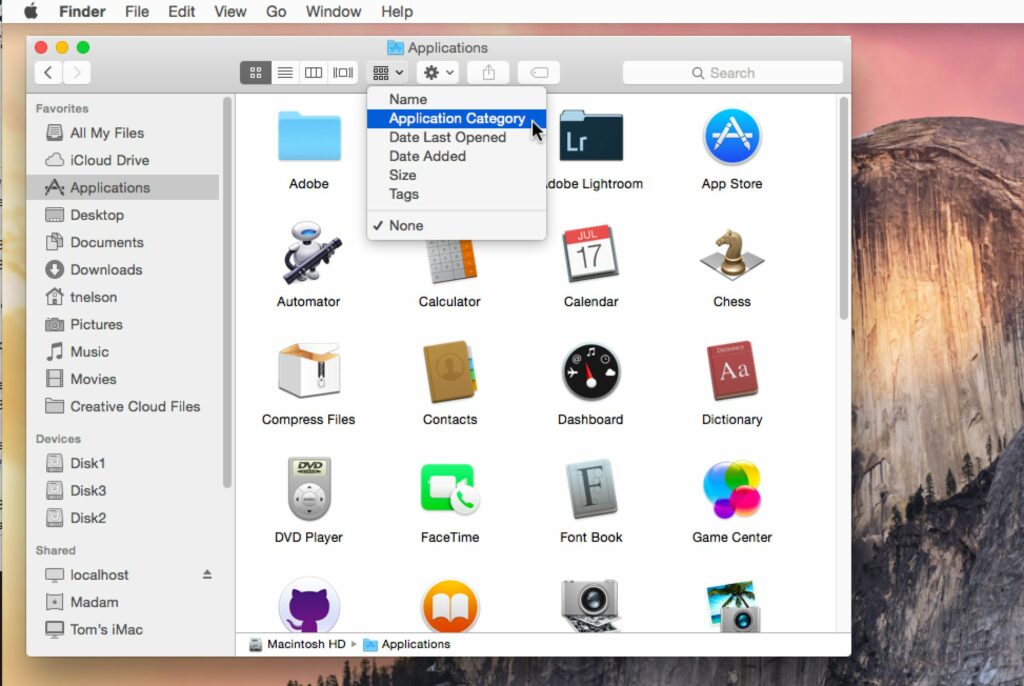Utiliser le Finder sur Mac
Le Finder est le cœur du Mac. Il permet d’accéder aux fichiers et aux dossiers, affiche les fenêtres et contrôle généralement la façon dont vous interagissez avec votre Mac.Ouvrir une fenêtre du Finder d’un simple clic découvreur icône sur le Dock ou en sélectionnant nouvelle fenêtre de recherche à l’intérieur document Le menu en haut de l’écran lorsque vous êtes sur le bureau.
Si vous passez de Windows à Mac, vous constaterez que le Finder est un moyen de parcourir le système de fichiers, similaire à l’Explorateur Windows. Le Mac Finder est cependant plus qu’un simple navigateur de fichiers. Ceci est la feuille de route pour le système de fichiers Mac. Cela vaut la peine de prendre quelques minutes pour apprendre à utiliser et à personnaliser le Finder.
Les informations contenues dans cet article s’appliquent à macOS Big Sur (11) à OS X Mavericks (10.9), sauf indication contraire.
La barre latérale du Finder est le volet sur le côté gauche de chaque fenêtre du Finder qui fournit un accès rapide aux emplacements fréquemment utilisés, mais il en fait plus.
La barre latérale fournit des raccourcis vers les zones de votre Mac que vous utilisez probablement le plus. C’est un outil utile qui vous aide à naviguer rapidement vers des dossiers importants sans ouvrir un tas de fenêtres.
Utiliser les balises du Finder
Les utilisateurs de longue date des onglets du Finder ont peut-être disparu avec l’introduction d’OS X Mavericks, mais leur remplacement, les onglets du Finder, est plus polyvalent et constitue un excellent ajout à la gestion des fichiers et des dossiers dans le Finder.
Organisez des fichiers similaires en appliquant des balises Finder. Une fois étiquetés, vous pouvez rapidement afficher et utiliser les fichiers qui utilisent la même étiquette.
Les onglets du Finder introduits par OS X Mavericks sont similaires aux onglets que vous voyez dans la plupart des navigateurs, y compris Safari. Leur but est de minimiser l’encombrement de l’écran en rassemblant ce qui était affiché dans des fenêtres séparées dans une seule fenêtre du Finder avec plusieurs onglets. Chaque onglet agit comme une fenêtre du Finder distincte, mais sans l’encombrement de plusieurs fenêtres ouvertes et dispersées sur le bureau.
Les dossiers à ressort facilitent le glisser-déposer des fichiers en ouvrant automatiquement les dossiers lorsque le curseur les survole. Cela facilite grandement le déplacement de fichiers vers de nouveaux emplacements dans des dossiers imbriqués. Activez les dossiers chargés à ressort pour le Finder dans les préférences système de Mac.
La barre de chemin du Finder est un petit volet au bas de la fenêtre du Finder. Il affiche le chemin actuel du fichier ou du dossier affiché dans la fenêtre du Finder.Pour l’ouvrir, ouvrez n’importe quel dossier, cliquez sur voir et sélectionnez Afficher la barre de cheminAprès avoir fait cela une fois, vous verrez le chemin d’accès au fichier au bas du dossier ouvert.
La barre d’outils est un ensemble de boutons en haut de chaque fenêtre du Finder qui est facile à personnaliser. En plus des boutons Précédent, Afficher et Action déjà existants, vous pouvez ajouter des fonctionnalités telles que Éjecter, Graver et Supprimer. Vous pouvez également choisir l’apparence de la barre d’outils en affichant des icônes, du texte ou des icônes et du texte.choisir barre d’outils personnalisée dans le Finder voir menu pour personnaliser votre Finder.
La vue Finder offre quatre façons d’afficher les fichiers et dossiers stockés sur votre Mac. La plupart des nouveaux utilisateurs de Mac ont tendance à n’utiliser qu’une seule des quatre vues du Finder : Icônes, Listes, Colonnes ou Galerie.
Cela ne semble pas être une mauvaise idée de travailler dans une vue Finder. Vous deviendrez compétent avec les tenants et les aboutissants de cette vue. Pourtant, apprendre à utiliser chaque vue du Finder et les avantages et les inconvénients de chacun sera plus productif à long terme.
Lorsque vous réglez la vue du Finder sur Affichage en colonnes, la dernière colonne de la fenêtre du Finder affiche un aperçu du fichier sélectionné. Lorsque le fichier est un fichier image, vous verrez une vignette de l’image.
C’est pratique pour voir rapidement à quoi ressemble une image. Cependant, si vous avez besoin de voir les détails de l’image, utilisez Quick Look (macOS High Sierra à Big Sur) pour ouvrir une version plus grande.Sélectionnez une image ou un fichier dans Pilier Afficher dans le Finder et appuyer sur barre d’espace Ouvrez une version plus grande de la vignette dans une fenêtre séparée et, si nécessaire, agrandissez davantage sans ouvrir l’application.
Dans les versions antérieures d’OS X, utilisez envolée Options dans le Finder voir Le menu zoome sur les vignettes.
Garder une trace de tous les documents sur votre Mac peut être difficile. Il est plus difficile de se souvenir des noms de fichiers ou du contenu des fichiers. Si vous n’avez pas accédé à un document particulier récemment, vous ne vous souviendrez peut-être pas de son emplacement de stockage.
Apple propose Spotlight, un système de recherche rapide pour Mac. Spotlight peut rechercher des noms de fichiers, des contenus de fichiers et des mots-clés associés aux fichiers. Vous pouvez même créer des mots-clés pour les fichiers.
Ramener la recherche intelligente dans la barre latérale du Finder
Au fil du temps, Apple a amélioré les caractéristiques et les fonctionnalités du Finder. Il semble qu’à chaque nouvelle version d’OS X ou de macOS, le Finder gagne de nouvelles fonctionnalités et en perd.
Une fonctionnalité manquante est la recherche intelligente, qui résidait auparavant dans la barre latérale du Finder. En un seul clic, vous pouvez afficher les fichiers sur lesquels vous avez travaillé hier, la semaine dernière, afficher toutes les images, tous les films ou tout ce que vous recherchez. Vous pouvez toujours effectuer des recherches intelligentes sur votre Mac, mais vous ne les trouverez pas dans la barre latérale du Finder.
Merci de nous en informer!
Dites-nous pourquoi !
D’autres détails ne sont pas assez difficiles à comprendre