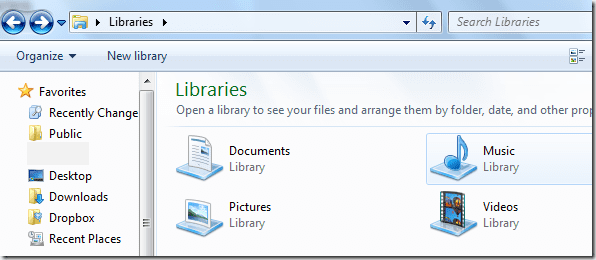Utiliser des bibliothèques pour combiner musique, vidéos et images dans Windows 7
L’une des fonctionnalités vraiment utiles mais sous-estimées de Windows 7 est la possibilité d’utiliser des bibliothèques pour regrouper de la musique, des vidéos, des images et des documents dans une seule interface. Dans cet article, nous allons explorer cette fonctionnalité de Windows 7 et apprendre à en tirer le meilleur parti.
Que sont les bibliothèques dans Windows 7 ?
Windows 7 a introduit ce nouvel outil appelé bibliothèque Aide les utilisateurs à regrouper les données non organisées qui existent dans différents dossiers à différents emplacements sur l’ordinateur, ainsi que les données sur des lecteurs réseau ou des clés USB externes à l’ordinateur.
Ainsi, par exemple, si vous avez des photos de voyages familiaux récents dans différents dossiers et appareils (comme les clés USB et les ordinateurs des membres de la famille), la meilleure façon de le faire est de les agréger (à condition qu’elles soient connectées au même groupe résidentiel) est en créant une bibliothèque et en incluant tous les dossiers qui contiennent ces images. Cela vous fait gagner du temps que vous passez à trier minutieusement ces instantanés via copier-coller ou d’autres méthodes.
Créer et personnaliser des bibliothèques dans Windows 7
Voyons comment accéder aux bibliothèques par défaut et comment en créer de nouvelles.
Il suffit de taper la bibliothèque dans la barre de recherche de démarrage pour vous diriger vers cet emplacement. L’interface par défaut comporte 4 bibliothèques de documents, une bibliothèque musicale, une bibliothèque d’images et une bibliothèque vidéo.
Chaque bibliothèque affiche le nombre d’emplacements qu’elle contient. Dans la capture d’écran ci-dessous, vous pouvez voir que ma photothèque contient 1 emplacement. En cliquant sur le lien, une fenêtre s’ouvrira dans laquelle je pourrai ajouter d’autres dossiers.
Vous pouvez facilement ajouter d’autres dossiers à la bibliothèque, qu’ils se trouvent sur votre ordinateur ou sur un périphérique séparé tel qu’une clé USB.
Si vous souhaitez créer une bibliothèque personnalisée, vous pouvez le faire en cliquant avec le bouton droit n’importe où dans la fenêtre de la bibliothèque et en cliquant sur Nouveau-> Bibliothèque.
La nouvelle bibliothèque peut maintenant être inondée de dossiers d’images, de documents, de vidéos… tout ce que vous voulez.
C’est ainsi que vous modifiez les bibliothèques existantes et en créez de nouvelles. Si vous travaillez sur plusieurs projets, vous souhaiterez probablement disposer d’une bibliothèque pour chaque projet afin d’organiser les informations en un seul endroit.
Ce que vous devez savoir sur les bibliothèques
Voici quelques éléments à garder à l’esprit.
- La suppression d’une bibliothèque ne supprimera pas le dossier de son emplacement d’origine, mais si vous supprimez des fichiers ou des dossiers qui existent dans la bibliothèque, ils seront également supprimés de leur emplacement d’origine.
- Vous pouvez rechercher dans la bibliothèque et trier les données par dossier, mois, date, etc.
- toi ne peut pas Inclure des dossiers sur des supports amovibles tels que des CD/DVD dans la bibliothèque. Les lecteurs USB externes fonctionneront.
C’est à propos de la bibliothèque Windows 7 et de son fonctionnement. Nous en reparlerons dans de prochains articles pour voir ce que l’on peut faire d’autre avec eux.
Si vous n’avez pas commencé à utiliser cette fonctionnalité de Windows 7, il est recommandé de le faire maintenant. Si vous avez utilisé la bibliothèque et que vous savez une chose ou deux dont les lecteurs de Guiding Tech peuvent bénéficier, veuillez utiliser notre section commentaires pour partager vos connaissances. 🙂