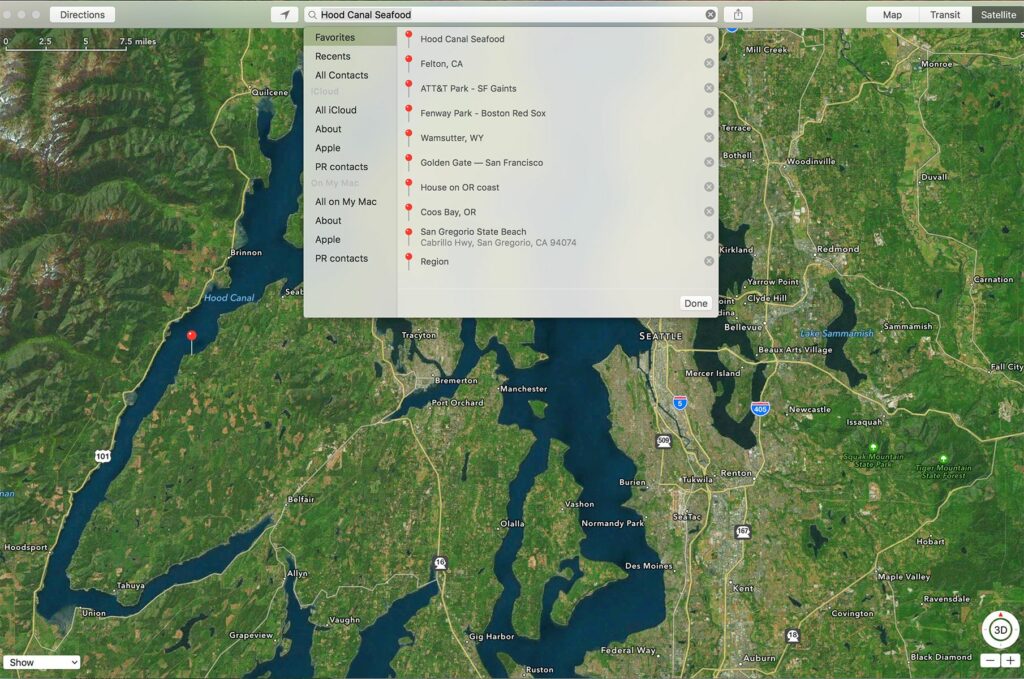Utilisation des favoris dans l’application Mac Apple Maps
Maps, l’application Maps d’Apple livrée avec OS X Mavericks, est un moyen populaire et facile de trouver votre chemin n’importe où dans le monde.
Les utilisateurs de Mac peuvent utiliser de nombreuses fonctionnalités des versions iPhone et iPad de l’application Maps, y compris la possibilité d’ajouter vos emplacements préférés.
L’information est que cet article s’applique à l’application Maps dans les systèmes d’exploitation suivants : macOS Catalina (10.15), macOS Mojave (10.14), macOS High Sierra (10.13), macOS Sierra (10.12), OS X El Capitan (10.11), OS X Superior Midland (10.10) et OS X Mavericks (10.9).
Utiliser les favoris dans Maps
La fonction Favoris vous permet d’enregistrer un emplacement depuis n’importe où dans le monde et d’y revenir rapidement. Identifier les favoris dans Maps revient à utiliser des signets dans Safari. Vous pouvez stocker les emplacements fréquemment utilisés dans votre liste de favoris Maps pour un rappel rapide des sites enregistrés. Cependant, la fonctionnalité Maps Favorites offre plus de fonctionnalités que les signets Safari. Les favoris vous permettent d’accéder rapidement aux informations, commentaires et photos de vos lieux enregistrés.
Comment accéder aux favoris de la carte
Pour visiter votre site Web préféré, cliquez sur loupe icône dans la barre de recherche. (Dans les versions antérieures de la carte, cliquez sur signet icône dans la barre d’outils de la carte. ) puis cliquez sur Favoris ou favicon (un cœur) dans le panneau déroulant qui apparaît.
Le panneau de gauche de l’écran Favoris contient des catégories pour les groupes Favoris, Récents, Tous les contacts et Contacts dans l’application Contacts. La carte fournit un accès rapide à tous vos contacts, en supposant que vous souhaitiez cartographier l’emplacement d’un contact lorsqu’une entrée contient une adresse.
- Cette Favoris Les catégories contiennent vos sites enregistrés. Il peut s’agir de restaurants, d’entreprises, de maisons d’amis, de points de repère ou de lieux que vous avez épinglés sur une application cartographique. La fonction Favoris commence par une liste vide, mais vous pouvez ajouter vos endroits préférés de plusieurs façons.
- Cette récent La catégorie contient une liste des lieux récemment visités sur la carte. Chaque fois que vous saisissez une adresse dans la barre de recherche, utilisez un favori ou utilisez l’adresse d’un contact pour vous rendre à un emplacement sur la carte, cet emplacement est ajouté à la liste Récents. « Récent » inclut également tout emplacement fixe, même si la broche n’a pas de nom.
- Cette Contactez Une catégorie contient tous vos groupes de contacts. Vous pouvez cliquer sur n’importe quel groupe pour trouver un contact spécifique. Vous pouvez également utiliser la barre de recherche dans le tableau Favoris pour trouver des contacts spécifiques. Les contacts avec des adresses disponibles apparaissent en texte gras, tandis que les contacts avec des informations d’adresse manquantes apparaissent en texte gris. Cliquez sur le champ d’adresse dans le contact pour accéder à cet emplacement sur la carte.
Ajouter des favoris à la carte
Lorsque vous commencez à utiliser la carte pour la première fois, la liste des favoris est vide et vous pouvez y ajouter des lieux d’intérêt. Cependant, vous remarquerez peut-être que dans la liste des favoris, il n’y a aucun moyen d’ajouter un nouveau favori. Ajoutez des favoris à partir de la carte en utilisant l’une des nombreuses méthodes.
Ajouter des favoris à l’aide de la barre de recherche
Utilisez la barre de recherche en haut de l’application Maps pour saisir un emplacement préféré.
-
Tapez un emplacement ou un nom de lieu dans la barre de recherche de la carte. Si plusieurs emplacements portent le même nom, sélectionnez l’emplacement que vous recherchez dans le panneau de gauche. La carte vous amènera à l’emplacement et placera une épingle et une bannière d’adresse sur la carte.
-
Cliquez sur bannière d’adresse à côté de l’épingle pour ouvrir la fenêtre d’informations. Selon l’emplacement, il peut avoir beaucoup d’informations, ou simplement donner l’adresse et la distance par rapport à vous.
-
Pour ouvrir la fenêtre d’informations, cliquez sur favicon (un cœur) Ajoutez un lieu aux favoris en haut de l’écran.
Ajoutez des favoris en plaçant manuellement des épingles
Si vous vous promenez sur la carte et que vous rencontrez un emplacement auquel vous souhaitez revenir plus tard, vous pouvez déposer une épingle et ajouter cet emplacement à vos favoris.
Pour effectuer ce type d’ajout, faites défiler la carte jusqu’à ce que vous trouviez un lieu d’intérêt. Alors:
-
Placez le curseur sur l’emplacement que vous souhaitez mémoriser.Ensuite, faites un clic droit et sélectionnez Chute d’aiguille depuis le menu contextuel.
-
L’adresse indiquée dans la bannière de la broche est une meilleure estimation de l’emplacement. Parfois, vous verrez une plage d’adresses, telles que 201-299 Main St. D’autres fois, la carte affichera l’adresse exacte. Si vous ajoutez une épingle dans une zone éloignée, la carte peut uniquement afficher le nom de la zone, tel que Wamsutter, WY. Les informations d’adresse affichées par l’épingle dépendent de la quantité de données que la carte contient à propos de cet emplacement.
-
Après avoir placé la broche, cliquez sur bannière de broche Ouvrez la fenêtre d’informations.
-
Si vous souhaitez enregistrer l’emplacement, cliquez sur Cœur dans la fenêtre d’informations pour ajouter l’emplacement à vos favoris.
Ajouter des favoris à l’aide du menu de la carte
Une autre façon d’ajouter des favoris est d’utiliser le menu Modifier dans la carte. Si vous souhaitez revenir à la même zone sur la carte :
-
Localisez la zone que vous souhaitez ajouter à vos favoris dans la fenêtre de la carte. Si vous souhaitez ajouter un emplacement favori, il est préférable de le centrer approximativement dans la visionneuse de carte.
-
Dans la barre de menus de la carte, sélectionnez Éditer > Chute d’aiguille Placez une épingle au centre de l’écran de la carte.
-
Cela ajoutera une épingle et un marqueur d’emplacement au centre de la carte avec le nom marquer l’emplacement, parfois avec un indicatif de zone, parfois avec une adresse. Après avoir visité un favori, vous pouvez modifier le nom pour ajouter des informations plus précises.
-
Cliquez sur panneau de localisation et sélectionnez icône de coeur Enregistrez les emplacements marqués comme favoris. Vous pouvez modifier ultérieurement les informations relatives à cet emplacement pour les rendre plus précises.
Modifier ou supprimer des favoris
Vous pouvez modifier le nom du favori ou supprimer l’emplacement favori dans l’écran Favoris. Cependant, vous ne pouvez pas modifier l’adresse ou l’emplacement de vos favoris ici.
-
Pour accéder au nom du favori et le modifier afin de le rendre plus descriptif, cliquez sur loupe icône dans la barre d’outils de recherche de carte, puis Favoris dans le menu déroulant et Favoris Dans la barre latérale, comme mentionné précédemment.
-
Cliquez sur Éditer Bouton près du coin inférieur droit du panneau Favoris.
-
Tous les emplacements favoris peuvent désormais être modifiés.Pour supprimer un favori, cliquez sur X à droite du nom des favoris. Modifiez le nom du favori en cliquant dans le champ du nom et en saisissant un nouveau nom ou en modifiant le nom existant.Cliquez sur Achevée Sauvegarder les modifications.
Les favoris sont un moyen pratique de garder une trace des endroits que vous avez visités ou que vous souhaitez visiter. Si vous n’utilisez pas déjà vos favoris avec la carte, essayez d’ajouter des emplacements. C’est amusant d’utiliser la carte pour voir tous les endroits que vous jugez intéressants et ajouter comme favoris.
Merci de nous en informer!
Recevez les dernières nouvelles technologiques publiées quotidiennement
abonnement
Dites-nous pourquoi !
D’autres détails ne sont pas assez difficiles à comprendre