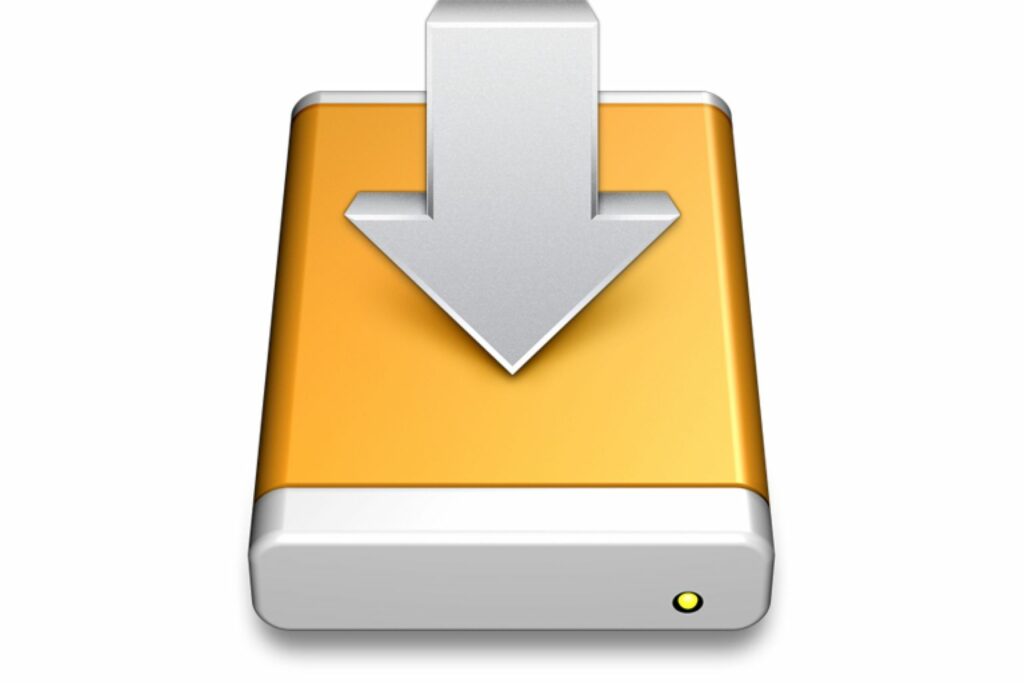Utilisation de Recovery Disk Assistant pour Mac
Une partie de l’installation d’OS X Lion et d’OS X Mountain Lion consiste à créer un volume de récupération caché. Vous pouvez utiliser ce volume de récupération pour démarrer votre Mac et effectuer des services d’urgence, comme exécuter Utilitaire de disque pour réparer le disque, naviguer sur le Web pour trouver des informations sur un problème que vous rencontrez ou télécharger les mises à jour nécessaires. Vous pouvez même réinstaller OS X Lion ou OS X Mountain Lion à l’aide du volume de récupération, bien que cela nécessite un téléchargement complet du programme d’installation d’OS X.
Les informations contenues dans cet article s’appliquent à OS X Mountain Lion (10.8) et OS X Lion (10.7).
Avec l’aimable autorisation d’Apple
Limitation du montant de la récupération
À première vue, le volume de récupération peut sembler une bonne idée, mais il présente plusieurs défauts fondamentaux. Le problème le plus évident est que le volume de récupération est créé sur votre lecteur de démarrage. S’il existe un problème matériel avec le lecteur de démarrage, il est concevable que le volume de récupération soit inaccessible. Cela entrave toute l’idée d’avoir un volume de récupération d’urgence.
Le deuxième problème est que le processus d’installation du système d’exploitation peut rencontrer des difficultés pour créer un volume de récupération. Cela est particulièrement vrai pour les utilisateurs de Mac qui n’utilisent pas une configuration de lecteur simple ; dans certains cas, le programme d’installation ne peut pas du tout créer de volume de récupération.
Sortie de l’assistant de disque de récupération OS X
En réponse à ces limitations, Apple a publié un nouvel utilitaire, OS X Recovery Disk Assistant, qui peut créer des volumes de récupération sur des disques durs externes ou des lecteurs flash. Cela vous permet de placer le volume de récupération presque partout où vous le souhaitez.
OS X Recovery Disk Assistant crée un nouveau volume de récupération en clonant un volume de récupération existant. Si votre installation OS X ne peut pas créer de volume de récupération brut, ce nouvel utilitaire d’Apple est de peu d’utilité.
Le deuxième problème est que l’assistant de disque de récupération OS X ne crée que des volumes de récupération sur des disques externes. Si vous disposez d’un deuxième lecteur interne, disponible sur de nombreux Mac vendus par Apple, y compris le Mac Pro, l’iMac et le Mac mini, vous ne pouvez pas l’utiliser comme destination de volume de récupération.
Malgré ces défauts, il est toujours judicieux d’aller au-delà du volume de récupération créé à l’origine lors de l’installation d’OS X Lion, et vous pouvez utiliser Recovery Disk Assistant pour le faire.
Ce dont vous avez besoin pour utiliser l’assistant de disque de récupération OS X
Avant de commencer, assurez-vous d’avoir tout ce dont vous avez besoin.
- Une copie de l’assistant de disque de récupération OS X. Il s’agit d’une exigence simple ; Recovery Disk Assistant est disponible sur le site Web d’Apple.
- Un OS X Recovery HD fonctionnelRecovery Disk Assistant utilise le processus de clonage pour créer une copie de Recovery HD. Si votre installation OS X ne peut pas créer Recovery HD, OS X Recovery Disk Assistant ne fonctionnera pas.Pour savoir si vous avez Recovery HD, appuyez et maintenez options clé. Cela oblige votre Mac à commencer à utiliser le gestionnaire de démarrage, qui affiche tous les volumes amorçables connectés à votre Mac. Vous pouvez ensuite choisir un volume de récupération, généralement nommé Recovery HD. Après avoir sélectionné le volume de récupération, votre Mac démarre et affiche les options de récupération. Si tout se passe bien, continuez et redémarrez votre Mac normalement. Si vous n’avez pas de volume de récupération, vous ne pourrez pas utiliser Recovery Disk Assistant.
- disque externe comme destination pour le nouveau Recovery HD. Externe peut être n’importe quel lecteur amorçable, y compris les lecteurs externes USB, FireWire et Thunderbolt, ainsi que la plupart des lecteurs flash USB.
- Au moins 650 Mo d’espace libre sur le disque externeRecovery Disk Assistant efface le disque externe et ne crée que 650 Mo d’espace pour lui-même, ce qui est un gaspillage. C’est une bonne idée de partitionner votre disque externe en plusieurs volumes. Vous pouvez dédier un volume à Recovery HD et enregistrer le reste du disque externe pour que vous puissiez l’utiliser au besoin.
Préparer le disque externe
OS X Recovery Disk Assistant efface complètement le volume cible externe. Si vous utilisez un disque dur de 320 Go partitionné en un seul volume, tout ce qui se trouve actuellement sur le disque sera effacé et Recovery Disk Assistant créera une nouvelle partition unique de seulement 650 Mo, rendant le reste du disque inutilisable. C’est un énorme gaspillage d’un disque dur parfait.
Tom Nelson
Vous pouvez résoudre ce problème en partitionnant d’abord le disque externe en au moins deux volumes. L’un des volumes doit être aussi petit que possible, mais supérieur à 650 Mo. Le ou les volumes restants peuvent être de n’importe quelle taille pour occuper l’espace libre restant. Si votre disque externe contient des données que vous souhaitez conserver, sauvegardez-les avant de commencer.
Si vous êtes prêt à tout effacer sur le disque externe, utilisez Utilitaire de disque pour partitionner le disque.
Le résultat est un lecteur externe avec au moins deux volumes ; un petit volume pour la récupération et un ou plusieurs volumes pour une utilisation générale.
Notez le nom que vous avez donné au plus petit volume que vous avez créé pour l’utiliser comme volume de récupération. OS X Recovery Disk Assistant affiche les volumes par nom et non par taille. Vous devez connaître le nom du volume que vous souhaitez utiliser afin de ne pas effacer et d’utiliser le mauvais volume par erreur.
Créer un volume de récupération
Maintenant que vous êtes prêt, il est temps d’utiliser l’assistant de disque de récupération OS X pour créer un disque dur de récupération.
Tom Nelson
-
Assurez-vous que le lecteur externe est connecté à votre Mac et qu’il apparaît monté sur le bureau ou dans une fenêtre du Finder.
-
Installer Assistant de disque de récupération OS X Double-cliquez sur son icône pour télécharger une image disque à partir du site Web d’Apple.c’est peut-être dans votre Télécharger répertoire ; recherchez un répertoire nommé RecoveryDiskAssistant.dmg.
-
Ouvrir Assistant de disque de récupération OS X le volume que vous venez de monter, puis démarrez Assistant de disque de récupération application.
-
Étant donné que l’application est téléchargée à partir du Web, il vous sera demandé si vous souhaitez ouvrir l’application.Cliquez sur Ouvrir.
-
La licence OS X Recovery Disk Assistant s’affiche.Cliquez sur se mettre d’accord bouton pour continuer.
-
OS X Recovery Disk Assistant affiche tous les volumes externes connectés à votre Mac.Cliquez sur le volume que vous souhaitez utiliser comme cible pour le volume de récupération.Cliquez sur Continuez Démarrez le processus de création.
-
Fournissez le mot de passe du compte administrateur demandé et cliquez sur D’ACCORDL’assistant de disque de récupération affiche la progression de la création du disque.
À ce stade, le contenu du disque ou de la partition sera effacé.
-
Après avoir créé le volume de récupération, cliquez sur Démissionner bouton.
Vous avez maintenant un volume de récupération sur votre disque externe.
en maintenant appuyé options clé. Vous devriez considérer le nouveau Recovery HD comme l’une des options de démarrage.choisir restaurer hd et voyez si votre Mac démarre correctement et affiche les options de récupération. Lorsque vous êtes satisfait que Recovery HD fonctionne, redémarrez votre Mac normalement.
Merci de nous en informer!
Dites-nous pourquoi !
D’autres détails ne sont pas assez difficiles à comprendre