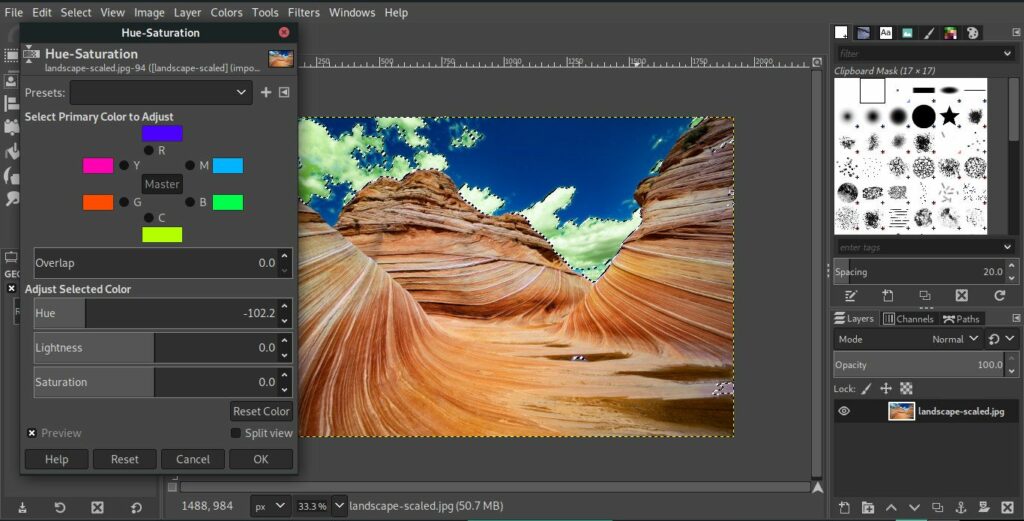Utilisation de l’outil de sélection par couleur de GIMP
GIMP Outil Sélectionner par couleur Peut être un excellent moyen de sélectionner rapidement et facilement des zones de couleur similaire dans une image. Dans cet exemple, je vais vous montrer comment sélectionner une partie d’une image pour modifier légèrement la couleur.
Le résultat final n’est pas parfait, mais cela vous montrera comment commencer Outil Sélectionner par couleur De cette façon, vous pouvez essayer de créer vos propres résultats.
Modifier des images avec l’outil Sélectionner par couleur
-
Ouvrez votre image dans GIMP. L’outil Sélectionner par couleur fonctionne mieux avec des images modérément contrastées avec une grande quantité d’une seule couleur.
-
choisissez maintenant Outil Sélectionner par couleur à l’intérieur boîte à outilsPour les besoins de cet exercice, Options d’outils Les deux peuvent être laissés sur le démarrage par défaut, qui doit correspondre à ce qui est montré dans l’image.
-
Sélectionnez la zone qui correspond à la couleur que vous souhaitez utiliser. Il n’est pas nécessaire que ce soit la plus grande partie continue de cette couleur, mais il est utile de choisir une zone suffisamment grande pour obtenir un résultat précis.
-
Si votre sélection (comme dans l’exemple ici) ne contient pas toutes les zones souhaitées, vous pouvez augmenter la point critique Choisissez des couleurs plus similaires dans les options d’outils sous la boîte à outils.
point critique Fait référence au nombre de couleurs éloignées des couleurs d’origine que vous souhaitez que GIMP inclue dans la sélection.Une point critique de 0 Seules les zones qui correspondent exactement à l’emplacement que vous avez sélectionné seront sélectionnées.
-
Après avoir ajusté le seuil, cliquez à nouveau sur la zone de l’image. Vous devriez remarquer qu’une plus grande zone est sélectionnée.
Si vous constatez qu’il y a plus d’images sélectionnées que vous ne le souhaitez réellement, vous pouvez revenir au contrôle du seuil et y réduire la valeur. Ce sera un processus d’essais et d’erreurs pour obtenir ce dont vous avez vraiment besoin.
-
Maintenant que vous avez fait votre choix, vous pouvez l’utiliser de différentes manières. Par exemple, vous pouvez changer la couleur de la zone sélectionnée.Un moyen facile est d’aller à Couleur menu et sélectionnez Teinte Saturation.
à l’intérieur Teinte Saturation Dans la boîte de dialogue qui s’ouvre, vous pouvez utiliser les trois curseurs pour régler Ton, luminosité et saturation.
-
La dernière étape consiste à supprimer la sélection, ce que vous pouvez faire à partir de choisir menu.Ouvrez le menu et sélectionnez aucunVous pouvez maintenant voir le résultat final plus clairement.
-
On voit bien que le résultat n’est pas parfait. En fait, c’est loin d’être le cas. En effet, l’outil Sélectionner par couleur n’est pas parfait et il y a de fortes chances que vous n’obteniez pas tout sur la première photo. Si vous utilisiez cette image pour de vrai, vous zoomeriez probablement et travailleriez sur des zones plus petites avec des nuances de bleu plus claires. Cela prend un certain temps pour se perfectionner, mais c’est toujours mieux que de tracer et de sélectionner manuellement des objets irréguliers comme des nuages.
Merci de nous en informer!
Recevez les dernières nouvelles technologiques publiées quotidiennement
abonnement
Dites-nous pourquoi !
D’autres détails ne sont pas assez difficiles à comprendre