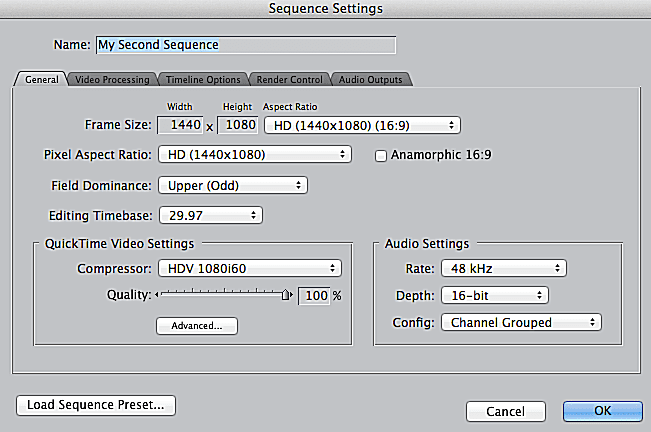Tutoriel FCP 7 – Configuration de la séquence, partie 1
avant de commencer
Avant de commencer, il est important de comprendre certaines informations sur le fonctionnement des paramètres de séquence dans Final Cut Pro. Lorsque vous créez une nouvelle séquence pour votre projet, les paramètres sont déterminés par les paramètres Audio/Vidéo et Préférences utilisateur dans le menu principal de Final Cut Pro. Ces paramètres doivent être ajustés lorsque vous démarrez un nouveau projet pour la première fois.
Lorsque vous créez une nouvelle séquence dans n’importe quel projet FCP, vous pouvez ajuster les paramètres de la séquence pour qu’ils diffèrent de ceux automatiquement attribués par les paramètres de projet habituels. Cela signifie que vous pouvez utiliser différentes séquences avec différents paramètres dans votre projet ou définir les mêmes paramètres pour toutes les séquences. Si vous prévoyez de mettre toutes les séquences dans une chronologie pour les exporter en tant que film unitaire, vous devez vous assurer que toutes les séquences ont les mêmes paramètres.
Fenêtre des paramètres de séquence
Commencez par regarder la fenêtre Paramètres de séquence, en vous concentrant sur les onglets Général et Traitement vidéo, qui affectent directement l’apparence du clip.Pour accéder aux paramètres de séquence, ouvrez FCP et accédez à Séquence > ParamètresVous pouvez également accéder à ce menu en cliquant sur commande + 0.
taille du cadre
Vous pouvez maintenant nommer la nouvelle séquence et ajuster la taille de l’image. La taille de l’image détermine la taille de votre vidéo. La taille du cadre est représentée par deux nombres. Le premier chiffre correspond au nombre de pixels de largeur de votre vidéo, le second au nombre de pixels de hauteur de votre vidéo : par exemple. 1920×1080. Choisissez une taille d’image qui correspond aux paramètres de votre clip.
pixel aspect ratio
Ensuite, choisissez un rapport d’aspect en pixels qui correspond à la taille d’image que vous avez choisie. Utilisez carré pour les projets multimédias ou NTSC si vous filmez en définition standard. Si vous filmez une vidéo HD 720p, choisissez HD (960 x 720), mais si vous filmez en HD 1080i, vous devez connaître votre cadence de prise de vue. Si vous filmez en 1080i à 30 images par seconde, vous choisirez l’option HD (1280 x 1080). Si vous filmez en 1080i à 35 images par seconde, vous choisirez la HD (1440 x 1080).
Avantage du terrain
Choisissez les points forts de votre domaine. Lors de la prise de vue vidéo entrelacée, votre dominance de champ sera supérieure ou inférieure en fonction du format dans lequel vous filmez. Si vous tirez au format progressif, l’avantage dans ce domaine sera « aucun ». En effet, les images au format entrelacé se chevauchent un peu, tandis que les images au format progressif sont capturées en continu, tout comme les caméras à l’ancienne.
Modifier la base de temps
Choisissez la base de temps de montage appropriée, c’est-à-dire les images par seconde de votre film. Si vous ne vous souvenez pas de ces informations, vérifiez les paramètres de capture de votre appareil photo. Si vous créez un projet multimédia mixte, vous pouvez faire glisser et déposer des clips de différentes bases de temps de montage dans une séquence et le clip final sera conforme au clip vidéo pour correspondre à vos paramètres de séquence par le rendu.
La base de temps d’édition est le seul contrôle que vous ne pouvez pas modifier après avoir placé un clip dans une séquence.
compresseur
Vous allez maintenant choisir un compresseur pour votre vidéo. Comme vous pouvez le voir dans la fenêtre de compression, vous avez le choix entre de nombreux compresseurs. En effet, le compresseur détermine la manière dont votre projet vidéo est traduit pour la lecture. Certains compresseurs produisent des fichiers vidéo plus volumineux que d’autres.
Lors du choix d’un compresseur, il est préférable de travailler à rebours à partir de l’endroit où la vidéo est affichée. Si vous envisagez de le publier sur YouTube, choisissez h.264. Si vous enregistrez des vidéos HD, essayez Apple ProRes HQ pour des résultats de premier ordre.
Les paramètres audio
Choisissez vos paramètres audio. « Rate » signifie taux d’échantillonnage – ou combien d’échantillons audio vos paramètres audio enregistrent, qu’il s’agisse d’un microphone de caméra intégré ou d’un enregistreur vocal numérique.
« Profondeur » signifie profondeur de bits, c’est-à-dire la quantité d’informations enregistrées pour chaque échantillon. Pour le taux d’échantillonnage et la profondeur de bits, plus le nombre est élevé, meilleure est la qualité. Ces deux paramètres doivent correspondre aux fichiers audio du projet.
Si vous allez maîtriser l’audio en dehors de FCP, les options de configuration sont les plus importantes. Stereo Mixdown transformera toutes vos pistes audio en une seule piste stéréo, qui fera ensuite partie de votre fichier Quicktime exporté. Cette option est bonne si vous utilisez FCP pour affiner votre audio.
Channel Grouped créera différentes pistes pour votre audio FCP afin que vous puissiez le manipuler après l’avoir exporté vers ProTools ou un programme audio similaire.
Les canaux discrets reproduisent vos pistes audio avec la plus grande précision afin que vous ayez la plus grande flexibilité dans la maîtrise de votre audio.
Merci de nous en informer!
Dites-nous pourquoi !
D’autres détails ne sont pas assez difficiles à comprendre