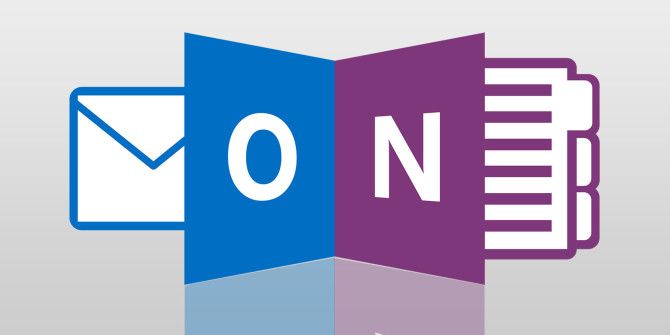Transformez Outlook en un outil de gestion de projet avec l’intégration de OneNote
De toutes les applications Office, OneNote a l’intégration la plus étroite avec Outlook. En effet, les deux applications ont des objectifs et des opérations similaires. La méthode peut ne pas sembler évidente, mais vous pouvez réellement utiliser OneNote comme gestionnaire de tâches avec les outils de calendrier et de liste de tâches d’Outlook.
En ajoutant OneNote à Outlook de cette manière, vous pouvez vous assurer que vos tâches et vos messages restent organisés dans votre bloc-notes. Les fonctionnalités de collaboration de OneNote facilitent le partage de ces informations avec votre équipe.
Nous vous montrerons comment utiliser l’intégration OneNote et Outlook pour mieux gérer la complexité de plusieurs projets.
Là où les tâches Outlook échouent
Que vous suiviez des éléments d’action ou des projets à venir, vous pouvez utiliser les tâches Outlook pour gérer votre liste de tâches et suivre les activités. Ceux-ci vous permettent d’enregistrer des informations telles que les dates de début, les dates d’échéance, le statut, la priorité et la progression. Vous pouvez suivre les tâches ponctuelles et les tâches qui se répètent sur une période donnée.
Si le projet implique plusieurs personnes, vous pouvez créer un planning et attribuer des tâches à chacun. Outlook vous aide également à gérer facilement plusieurs projets et tâches sans aucune application compliquée.
Cependant, malgré les avantages des tâches Outlook, il existe certains domaines où cela ne suffit pas. Bien que vous puissiez écrire des notes sur les tâches, cela manque de contexte. Certains projets nécessitent une vision et une planification plus larges. Vous ne pourrez pas connecter des idées entre elles sans aucun contexte. De plus, la capacité de catégoriser et d’organiser les tâches est limitée ; Outlook peut rapidement devenir encombré à mesure que vous ajoutez des tâches.
Faire une vidéo du jour
Activer le complément OneNote pour Outlook
Vous pouvez améliorer vos tâches en intégrant OneNote dans Outlook. Voici comment procéder avec OneNote 2016 ou OneNote sous Windows 10.
Note universelle 2016
Si OneNote n’est pas activé dans votre version d’Outlook, suivez les étapes ci-dessous pour activer le complément.
Ouvrir apparence. Cliquez sur document onglet pour afficher Information sur le compte la fenêtre.puis clique Choix sur la gauche.
à partir de Options d’Outlook fenêtre, cliquez Modules complémentaires Les options sont à gauche. Ici, vous verrez une liste des modules complémentaires d’application actifs, inactifs et désactivés.
Si OneNote est dans Modules complémentaires d’application inactifschoisir Complément COM proche faire en sorte en bas de l’écran.Puis clique va bouton.Dans la boîte de dialogue, cochez Notes OneNote sur les éléments Outlookpuis clique d’accord.
Vous devriez maintenant être dans Famille Étiqueter.
OneNote dans Windows 10
Dans l’application OneNote, le processus d’activation d’un complément est légèrement différent.Répétez les mêmes étapes ci-dessus pour ouvrir Options d’Outlook dialogue.puis clique Avancée onglet, faites défiler vers le bas et activez Utilisez « Envoyer vers OneNote » avec OneNote pour Windows 10 (si disponible). Cliquez sur d’accord.
Remarques: Envoyer à OneNote est un complément COM hors ligne pour OneNote 2016 et les versions antérieures telles que 2010 et 2013. Si vous cochez le complément Windows 10, Outlook sera configuré pour utiliser l’application OneNote. Pour restaurer des compléments COM antérieurs, décochez cette option et suivez à nouveau la procédure pour OneNote 2016.
Ajouter des tâches Outlook à OneNote
Tout d’abord, vous devez déterminer si un bloc-notes donné est personnel ou partagé. Avec les blocs-notes partagés, vous pouvez partager des notes avec d’autres membres de l’équipe et choisir de laisser les utilisateurs modifier le bloc-notes.
Les personnes disposant de droits d’édition peuvent ajouter des tâches, des notes de réunion, etc. Les commentaires sont affichés dans différentes couleurs pour indiquer clairement qui a ajouté quoi au fur et à mesure que le projet progresse.
Créer un bloc-notes partagé dans OneNote
Nous allons créer un bloc-notes OneNote appelé projet Et utilisez des groupes partiels pour contenir plusieurs petits objets.Dans chaque groupe de sections, ajoutez des sections similaires comptes rendus des réunions, correspondant, et TâcheVous pouvez ajouter plus ou renommer des sections selon vos besoins.
Pour partager un bloc-notes, cliquez sur document Étiqueter.puis clique partager Afficher les options de partage.en dessous de partager titre, cliquez partager avec les gensEntrez les adresses e-mail des personnes que vous souhaitez inviter, sélectionnez Paramètres de partage (voir ou Éditer), puis clique partager.
Envoyez vos tâches à OneNote
Dans Outlook, cliquez sur Tâche dans la barre de navigation pour passer au module de tâche.Puis clique nouvelle tâche bouton sur le ruban ou appuyez sur Ctrl + NSi nécessaire, remplissez les détails du sujet, la date d’échéance, le rappel et la priorité.Cliquez sur Envoyer à OneNote icône dans le ruban.
Dans la boîte de dialogue qui s’affiche, sélectionnez l’emplacement du bloc-notes et de la section, puis cliquez sur d’accord. Pour afficher vos tâches, accédez à Tâche La section que nous venons de créer. En intégrant vos tâches dans OneNote, vous pouvez fournir un espace central pour organiser les informations liées à cette tâche.
Ajoutez ensuite des tableaux, des extraits d’écran, des feuilles de calcul Excel et même une liste de tâches secondaire. Les autres membres de l’équipe pourront voir sur quoi vous travaillez, lire les détails des tâches et fournir des commentaires. Voici quelques conseils sur l’utilisation des listes de tâches dans OneNote.
Enregistrer les e-mails Outlook dans OneNote
Le processus d’envoi d’un e-mail est similaire à une tâche. Ouvrez votre boîte de réception. Sélectionnez les messages à enregistrer dans OneNote.puis clique Envoyer à OneNote icône dans le ruban.Dans la boîte de dialogue, sélectionnez l’emplacement où vous souhaitez stocker le message, puis cliquez sur d’accord.
Vous pouvez même partager des pages de OneNote par e-mail avec d’autres parties prenantes travaillant sur votre projet. Pour ce faire, accédez à la page de la note que vous souhaitez envoyer par e-mail dans OneNote.Cliquez sur document onglet, puis cliquez sur envoyerSélectionnez l’option souhaitée dans la liste ; si le contenu comporte de nombreuses sections, tableaux ou images, il est préférable de l’envoyer au format PDF.
Utiliser OneNote avec les réunions Outlook
L’application Calendrier contient votre calendrier de rendez-vous, d’événements et de réunions. Tous les éléments du calendrier commencent par un rendez-vous. Il s’agit d’une activité qui n’implique pas d’autres personnes ou ressources. Un événement se produit au moins une fois et dure 24 heures ou plus.
Les rendez-vous deviennent des réunions lorsque vous impliquez d’autres personnes et que vous incluez des ressources telles que des salles de réunion. Avec Outlook, vous pouvez gagner un temps précieux en demandant des réunions, en suivant les dates des réunions et en automatisant le processus de compte rendu des réunions.
Cliquez sur calendrier Le bouton de la barre de navigation bascule vers le module Calendrier.Trouvez la réunion que vous souhaitez ajouter et double-cliquez dessus pour l’ouvrir Réunion la fenêtre.Puis clique comptes rendus des réunions icône située dans le ruban.
Envoyer des notes de réunion à OneNote 2016
Une boîte de dialogue apparaîtra vous demandant si vous souhaitez Partager des notes avec la réunion ou faites vos propres notes. La première option s’applique aux blocs-notes OneNote partagés. Cette dernière option s’applique à votre carnet personnel. Cependant, vous pouvez les partager par e-mail.
choisir faites vos propres notesSélectionnez ensuite l’emplacement du procès-verbal de la réunion dans la boîte de dialogue. Une nouvelle page avec vos informations s’ouvrira dans OneNote.en dessous de Remarques Titre, commencez à écrire votre action. Si vous avez une présentation PowerPoint, vous pouvez insérer une impression des diapositives dans la page.
Une fois la réunion terminée, cliquez sur e-mail icône dans le ruban. Une fenêtre de message Outlook s’ouvrira avec l’adresse du participant en haut.Puis clique envoyer bouton pour envoyer le procès-verbal de la réunion. Vos participants apprendront les points principaux et les documents à distribuer. Pas besoin de les imprimer et de les distribuer.
Envoyez vos notes de réunion à l’application OneNote
Si vous utilisez l’application OneNote pour Windows 10, assurez-vous Envoyer à OneNote Vérifiez les modules complémentaires.Recherchez la réunion que vous souhaitez ajouter et cliquez sur comptes rendus des réunions icône dans le ruban.Sélectionnez l’emplacement du bloc-notes et cliquez sur enregistrer.
Vous pouvez également créer une page structurée avec des conteneurs de notes prédéfinis pour capturer des types de notes spécifiques lors d’une réunion. Il s’agit d’un didacticiel sur la création de modèles de page dans OneNote.
L’intégration de OneNote avec Outlook peut gérer de nombreuses tâches de gestion de projet. Bien que la configuration de l’intégration prenne du temps et de la planification, vous vous adapterez rapidement au flux de travail.
OneNote possède de nombreuses fonctionnalités, mais chaque propriétaire ou gestionnaire d’entreprise doit apprendre à utiliser les balises dans OneNote. C’est un moyen efficace de catégoriser les informations et de vous aider à les retrouver plus tard.
A propos de l’auteur