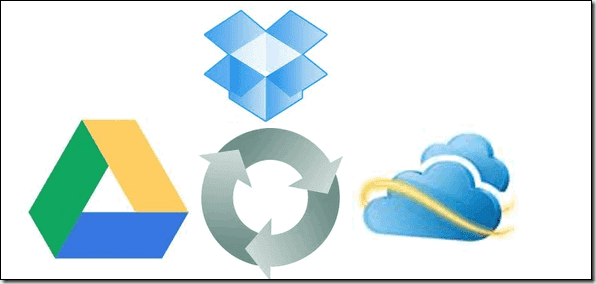Transférer des fichiers entre Dropbox, Google Drive, SkyDrive Online
Avec autant de solutions de stockage en nuage (Dropbox, Google Drive, SkyDrive), je suis sûr que la plupart d’entre nous maintiennent des comptes sur plusieurs services pour profiter du stockage gratuit supplémentaire. Maintenant, il peut parfois être nécessaire de transférer certains fichiers d’un service à un autre.
Bien entendu, il est possible de télécharger des fichiers depuis un service et de les re-télécharger vers un autre service. Non seulement ce processus prend du temps, mais vous finissez également par consommer deux fois plus de bande passante de fichiers. La pénalité de bande passante demeure même si vous effectuez un glisser-déposer entre les dossiers de service correspondants sur votre ordinateur. Pas optimal, non ?
Aujourd’hui, nous allons vous montrer comment utiliser un outil en ligne appelé SMEStorage pour de tels transferts de fichiers. Stockage pour petites et moyennes entreprises Fondamentalement, un service en ligne qui vous permet d’accéder et de gérer plusieurs comptes de stockage en nuage sous un même toit. Voyons donc comment l’utiliser pour transférer facilement des fichiers entre Dropbox, Google Drive et SkyDrive.
Ajouter un compte à SMEStorage
étape 1: Visitez SMEStorage et créez un compte gratuit avec eux. En tant qu’utilisateur gratuit, vous bénéficiez de 5 Go d’Amazon S3 hébergé par SMEStorage et de la gestion de 3 comptes de stockage cloud pris en charge. Pour les tâches que nous avons en tête, un compte gratuit suffit.
Étape 2: Après avoir créé et confirmé votre compte, veuillez vous connecter à votre panneau de gestion familial. Sélectionnez les options ici, Gérer les fournisseurs de cloud Démarrer.
Étape 3: Maintenant, sous cette section, Fournisseur actuellement utilisé Appuyez sur le bouton Ajouter un nouveau fournisseur Ajoute Dropbox, Google Docs (également pour Google Drive, puisque les deux sont maintenant fusionnés) et SkyDrive.
la quatrième étape : Vous devez authentifier votre compte et leur donner accès en accordant à SMEStorage certaines autorisations sur votre compte. Une fois cela fait, SMEStorage synchronisera tous vos fichiers afin que vous puissiez y accéder via SMEStorage.
Enfin, une fois que vous avez ajouté tous vos comptes, il est temps d’apprendre à transférer des fichiers d’un compte à un autre sans les télécharger sur votre ordinateur. Alors, commençons…
Transférer des fichiers d’un stockage cloud à un autre en ligne
étape 1: Ouvrez le gestionnaire de fichiers SMEStorage (non beta) et ouvrez le compte de stockage cloud à partir duquel vous souhaitez copier des fichiers.
Étape 2: L’idée est maintenant de générer un lien de téléchargement pour le fichier à partir d’un service de stockage en nuage, puis de le télécharger vers un autre à l’aide de la fonction de téléchargement à distance sur le même lien. Naviguez donc jusqu’au fichier que vous souhaitez déplacer vers un autre compte cloud, cliquez dessus et sélectionnez l’option, Générer un lien directCopiez le lien dans le presse-papiers.
Étape 3: Ouvrez maintenant le compte cible et accédez au dossier dans lequel vous souhaitez copier les fichiers. Cliquez sur le bouton de téléchargement et collez le lien de téléchargement direct que vous avez généré ci-dessus.Cliquez sur le bouton Télécharger via URL Démarrez le processus.
Le fichier sera mis en file d’attente dans votre tâche de synchronisation cloud et se terminera sous peu.
en conclusion
En tant qu’utilisateur gratuit, il existe certaines restrictions sur le transfert de fichiers, telles que la taille du fichier ne peut pas dépasser 20 Mo, et seuls les fichiers de 1024 Mo peuvent être transférés en un mois. Les services Premium sont pris en charge et vous pouvez payer une somme forfaitaire pour supprimer la limite.
Ainsi, la prochaine fois que vous devrez transférer des fichiers d’un service cloud à un autre sans perdre de bande passante, SMEStorage est vraiment une méthode efficace.