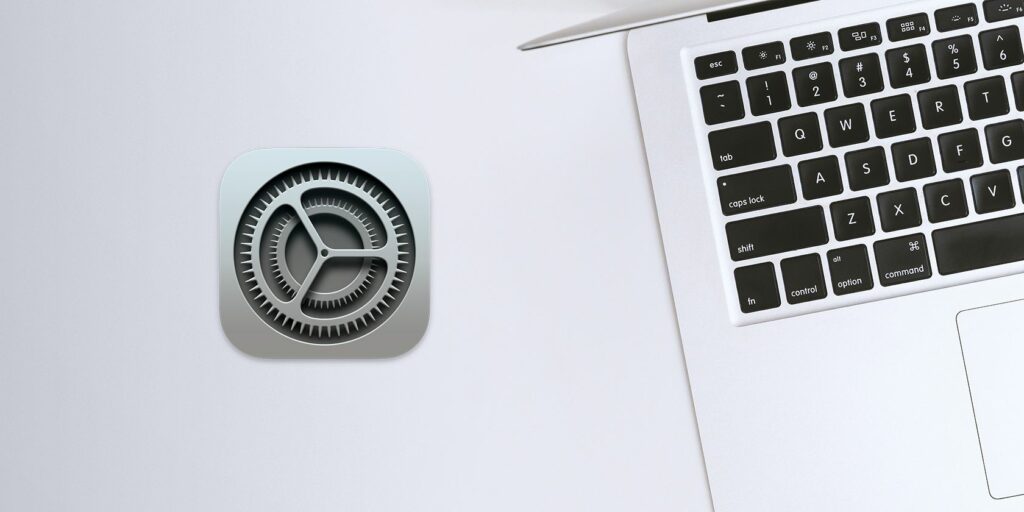Top 12 des trucs et astuces des préférences système Mac
Les Préférences Système sont au centre de tous les paramètres Mac – à partir de l’utilitaire, vous pouvez régler la sortie des haut-parleurs, les paramètres d’affichage, les options de confidentialité, etc. Apple a fait un excellent travail pour rendre les Préférences Système faciles à utiliser, et avec plusieurs options dans chaque catégorie, vous pouvez facilement personnaliser votre Mac pour qu’il soit vraiment le vôtre.
Ci-dessous, nous avons couvert nos 10 meilleurs trucs et astuces pour utiliser les Préférences Système sur votre Mac. Vous en connaissez probablement déjà certains, mais vous apprendrez certainement de nouvelles astuces.
1. Accédez aux paramètres directement depuis le Dock
Vous pouvez le faire en ouvrant les Préférences Système Pomme menu et cliquez Préférences de système, ou à partir de l’icône dans le Dock. Mais saviez-vous que vous pouvez choisir n’importe quelle préférence directement depuis le Dock sans ouvrir l’application ?
Pour ce faire, cliquez et maintenez Préférences de système icône dans jetéeCela devrait faire apparaître la liste complète des préférences. Lorsque vous sélectionnez un élément, vous obtenez directement cette préférence particulière, sans avoir à vous frayer un chemin dans les Préférences Système.
2. Utilisez la barre de recherche
Si vous ne savez pas où trouver une préférence particulière dans les Préférences Système, essayez d’utiliser la barre de recherche ! C’est utile si vous ne souhaitez modifier qu’un seul paramètre spécifique et cela peut vous faire gagner beaucoup de temps à naviguer dans l’utilitaire.
Faire une vidéo du jour
Au fur et à mesure que vous tapez, les correspondances possibles pour ce que vous recherchez apparaissent dans les résultats de la recherche et les icônes de préférence pertinentes sont mises en surbrillance dans la fenêtre Préférences Système. Si vous n’êtes pas sûr d’un nom de préférence spécifique, vous pouvez également taper une phrase pour décrire ce que vous voulez faire.
3. Utilisez efficacement le bouton Afficher tout
Si vous souhaitez personnaliser plusieurs paramètres dans les Préférences Système, vous modifiez généralement un paramètre, puis cliquez sur Afficher tout (vous ramène au menu principal), puis modifiez vos autres paramètres. Cependant, le bouton « Afficher tout » a un secret – si vous le maintenez enfoncé, il affiche une liste de toutes vos préférences.
Sélectionnez simplement n’importe quel paramètre que vous souhaitez modifier et relâchez le bouton pour entrer cette préférence spécifique.
4. Masquer les paramètres de votre vue
Les Préférences Système ont leur propre grille d’organisation des icônes de préférences. Les applications tierces peuvent également ajouter leurs propres préférences à l’utilitaire, ce qui peut l’encombrer. Si tel est le cas, vous pouvez choisir de masquer les éléments auxquels vous accédez rarement.Pour ce faire, sélectionnez Fait sur mesure depuis voir Ouvrez le menu Préférences Système.
Une coche apparaît pour chaque élément suivant dans la fenêtre Préférences système.Décochez les éléments que vous souhaitez masquer et cliquez sur Achevée.
Si vous souhaitez rapporter certains de vos objets cachés, veuillez visiter Affichage > Personnaliser Cochez à nouveau les cases des éléments masqués pour les activer dans la fenêtre Préférences Système.
5. Ajustez le groupement de projets
Par défaut, toutes les préférences des Préférences Système sont organisées en groupes logiques et répertoriées en catégories.Si vous souhaitez modifier le contenu, vous pouvez basculer entre l’organisation du groupe et le groupement de lettres en sélectionnant Organiser par catégorie ou alors organisé par ordre alphabétique à l’intérieur voir menu.
6. Utilisez les raccourcis clavier
Vous pouvez accéder à certaines préférences à l’aide de certains raccourcis clavier. Nous les listons ci-dessous :
- Choix + F1 ou alors F2: ouvrir le volet d’affichage
- Choix + F3 ou alors F4: Ouvrez le panneau de contrôle de mission
- Choix + F5 ou alors F6: Ouvrir le panneau du clavier
- Choix + F10, F11 ou alors F12: Ouvrir le volet du son.
Tous les raccourcis clavier ne sont pas nécessairement disponibles sur tous les modèles de Mac.
7. Déverrouillez les paramètres sombres
Vous pouvez constater que certains paramètres au niveau du système dans certains volets de préférences sont désactivés ou verrouillés. Cela permet d’empêcher les utilisateurs qui ne disposent pas des privilèges de compte administratif de modifier les paramètres critiques sur le Mac.
Si vous souhaitez modifier les paramètres désactivés ou grisés dans les Préférences Système, cliquez sur icône de verrouillage Dans le coin inférieur gauche de la fenêtre, entrez votre mot de passe administrateur.
Si vous fermez un volet déverrouillé ou une fenêtre Préférences Système, votre Mac verrouille automatiquement tous les éléments déverrouillés pour votre propre sécurité.
8. Activer les applications en dehors de l’App Store
Par défaut, macOS n’autorise l’exécution d’aucun programme hérité sans l’autorisation du développeur. Au lieu de cela, il vous sera demandé de modifier vos paramètres de sécurité pour permettre à l’application de s’exécuter. Cette fonctionnalité s’appelle Gatekeeper, et elle fait un excellent travail pour protéger votre Mac contre les logiciels non autorisés. Cependant, cela peut également être ennuyeux si vous avez téléchargé une application de confiance sur Internet et que votre Mac ne l’autorise pas à s’exécuter.
Pour activer l’application, allez simplement sur Préférences système > Sécurité et confidentialitéIci, vous verrez des options pour permettre à des applications spécifiques de s’exécuter (une seule fois) ou modifier complètement les paramètres pour permettre à n’importe quelle application de s’exécuter sur votre Mac.Si vous voulez faire ce dernier, choisissez simplement partout en dessous de autorisé à partir de Désactiver le gardien.
Assurez-vous simplement que vous n’exécutez que des logiciels de développeurs de confiance – contrairement à la croyance populaire, les Mac peuvent attraper des virus, c’est pourquoi Apple prend des mesures comme Gatekeeper pour protéger votre système.
9. Configurer le remplacement automatique pour faciliter l’expansion du texte
Si vous allez à clavier partie Préférences de systèmepuis clique texte onglet, vous pouvez créer des extensions de texte pour vous-même.
Si vous vous retrouvez à taper beaucoup de phrases relativement longues, créez un raccourci d’un mot pour cela – macOS le convertit pour vous lorsque vous tapez cette phrase dans n’importe quel programme. C’est aussi un excellent moyen d’utiliser rapidement l’art ASCII – comme vous pouvez le voir, j’ai ajouté une commande « / shrug » pour moi-même.
10. Planifiez les heures de réveil et de sommeil
Si vous utilisez votre ordinateur selon un horaire défini et que vous ne souhaitez pas le réveiller vous-même, accédez à Batterie partie de la configuration du Mac.Cliquez sur programme Dans le volet de gauche, vous pouvez indiquer à votre Mac quand se réveiller et se rendormir.
Si vous avez planifié une sauvegarde Time Machine, vous pouvez l’utiliser pour vous assurer que votre Mac est allumé lorsque vous souhaitez que la sauvegarde s’exécute, mais il existe de nombreuses autres utilisations potentielles.
11. Configurez un point d’accès pour faire n’importe quoi rapidement
Hot Corners est quelque chose que de nombreux utilisateurs de Mac ne jurent que par, mais que tout le monde ne connaît pas.C’est un peu caché : allez sur contrôle de missionpuis clique coin chaud bouton.
Vous pouvez maintenant déclencher de nombreuses choses en déplaçant la souris sur un coin spécifique. Vous pourriez le détester, mais sinon, vous vous demanderez comment vous utiliseriez votre Mac sans lui.
12. Ajoutez des informations de verrouillage au cas où vous perdriez votre Mac
exister Préférences de systèmealler à Sécurité et confidentialité tu trouveras Définir le message de verrouillage bouton.
Personnellement, j’aime laisser des informations de contact au cas où je perdrais mon ordinateur portable et que quelqu’un voudrait le rendre. Mais vous pouvez laisser un message désagréable à votre sœur qui n’arrête pas d’essayer d’utiliser votre ordinateur portable lorsque vous quittez la pièce et qui doit absolument arrêter de le faire.
Utiliser efficacement les préférences système
J’espère que vous avez appris de nouveaux trucs et astuces pour utiliser les Préférences Système aujourd’hui et que vous avez pu les intégrer à votre flux de travail. Les Préférences Système sont un utilitaire complet qui prend du temps à explorer, mais qui peut s’avérer très productif : votre propre Mac qui fait exactement ce que vous voulez qu’il fasse.
A propos de l’auteur