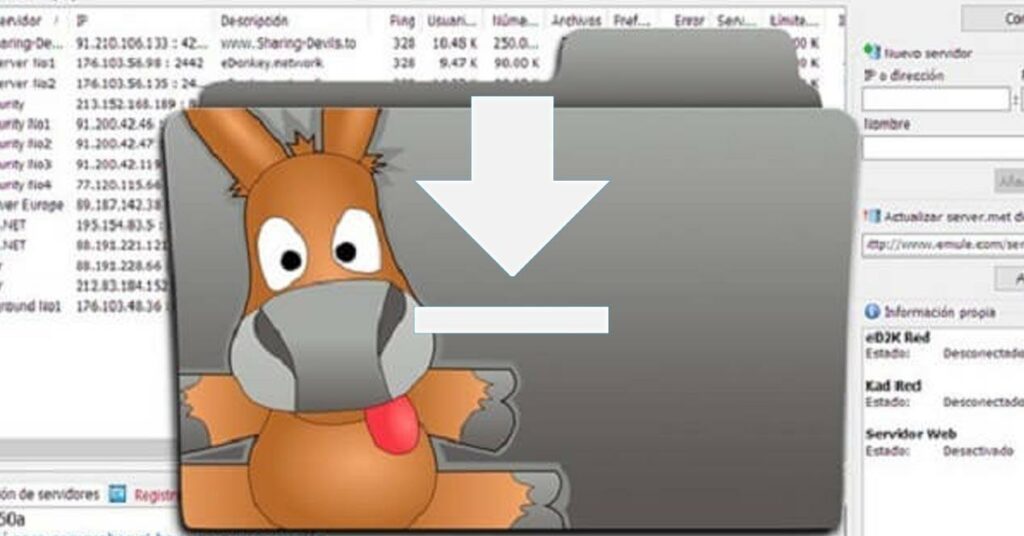Téléchargement avec eMule en 2022 : serveur et configuration
Comment télécharger et installer eMule sur votre PC
Pour télécharger eMule, la première chose que nous devons faire est de visiter le site officiel de l’outil et depuis la page principale, cliquez sur Options Télécharger affiché dans le menu de gauche. Ensuite, nous verrons les différentes options de téléchargement, il est recommandé de sélectionner la version de l’installateur.
Maintenant, nous cliquons sur le fichier téléchargé, sélectionnons la langue et l’assistant d’installation d’eMule apparaîtra automatiquement. Là, nous pourrons spécifier si nous voulons que chaque utilisateur ait ses configs et téléchargements, si nous voulons qu’ils soient conservés dans le dossier du programme pour une utilisation partagée, ou à l’inverse, nous voulons une utilisation partagée mais des configs conservées dans le répertoire de données de l’application système sous-dossier dans eMule.
Une fois le processus d’installation terminé, cliquez sur Finir Nous avons installé eMule sur notre ordinateur. Pour l’ouvrir, il suffit de trouver l’icône qu’il crée par défaut sur le bureau et de double-cliquer dessus. Le pare-feu peut nous demander d’autoriser eMule à se connecter au réseau public.
Vous pourrez voir les différentes versions qui existent et combien de fois elles ont été téléchargées. N’oubliez pas que le site n’est pas à jour, par exemple la dernière actualité ou la version date de 2010. Néanmoins, à partir du site de téléchargement du programme burrito, nous trouverons tous les changements d’une option à l’autre ou ce qui est plus recommandé. Choisissez toujours ce dernier.
Comment configurer eMule
Après avoir téléchargé eMule, vous pouvez le configurer pour commencer à télécharger du contenu.
Assistant de configuration et autres paramètres importants
La première fois que nous ouvrons eMule, l’assistant de configuration de l’application s’ouvre.Là, nous pourrons indiquer le nom d’utilisateur que nous voulons utiliser et si nous devons eMule démarre à chaque démarrage de Windows ou se connecter au démarrage.
La prochaine chose que nous pouvons faire est de changer le port utilisé par eMule Communication avec le serveur et le client défaut. Ces ports doivent être libres et disponibles pour les clients distants. Les ports TCP doivent toujours être disponibles pour assurer le fonctionnement de base de l’application, tandis que les ports UDP sont utilisés par Kad (réseau sans serveur) et réduisent la surcharge du réseau. Nous pouvons conserver les ports par défaut et les modifier à volonté, ou nous pouvons également essayer de rediriger les ports via uPnP afin de ne pas avoir à ouvrir manuellement les ports si nos routeurs sont compatibles.
Cliquez sur Suivant et nous aurons alors la possibilité d’indiquer si nous voulons eMule contrôle la priorité de téléchargement et cette Priorité de téléchargement.
Dans l’étape suivante, l’assistant nous permet Activer l’obscurcissement du protocoleAutrement dit, si notre fournisseur essaie de limiter ou de bloquer le trafic eMule, l’obfuscation nous permettra d’utiliser eMule sans problème.
Enfin, on peut choisir le réseau que nous voulons utiliser, et la configuration eD2K pour permettre à eMule de se connecter au serveur plus rapidement, bien que cela signifie que nous utilisons de faux identifiants pour obtenir plus de connexions.
Après avoir lancé eMule, nous allons dans les options priorité Dans la fenêtre qui s’ouvre, nous choisissons l’option relierLà, nous pourrons établir les limites de téléchargement et de téléchargement que nous voulons configurer dans l’outil, bien que nous devions faire attention à ne pas empêcher notre routeur de gérer autant de connexions et de le bloquer.
Donc, si nous ne savons pas comment configurer cet aspect, il est préférable de conserver la valeur par défaut.Dans la même section « Connexions », nous trouvons également l’option de dire à eMule Si la connexion est perdue, reconnectez-vous au serveur parfois.
Pour une sécurité maximale, il est recommandé Utiliser le filtre IP Mise à jour, cela nous aidera à filtrer les serveurs qui pourraient compromettre notre équipe. Pour ce faire, nous sélectionnons l’option de sécurité dans les préférences et activons la case Filtrer les serveurs.
Ensuite, nous devons entrer l’adresse http://sites.google.com/site/ircemulesespagnol/descargas-2/ipfilter.zipou alors, http://emulating.net23.net/ipfilter.zip Cliquez ensuite sur Télécharger, Appliquer et OK. Cette version est toujours à jour et verrouillée Plus de 190 000 adresses IP.configuration du serveur
Avant de commencer à télécharger des fichiers depuis eMule, la prochaine chose que nous devons faire est de cliquer sur le bouton Serveurs dans la barre supérieure.Cela nous montrera une liste que nous devons rejeter en les sélectionnant tous et en cliquant avec le bouton droit sur la sélection pour sélectionner l’option supprimer tous les serveurs depuis le menu contextuel.
Après avoir supprimé tous les serveurs, la prochaine chose que nous devons faire est de nous assurer que le serveur eMule est mis à jour. Sans aucun doute, l’une des tâches les plus importantes lors de la configuration d’eMule est si nous ne voulons pas rencontrer des serveurs pleins de virus et de logiciels malveillants.liste Serveur eMule mis à jour en 2019 Ce qui fonctionne correctement et de manière fiable est :
- Télévision souterraine : ed2k://|server|176.103.48.36|4184|/
- Serveur TSGroup.net : ed2k://|serveur|46.105.126.71|4661|/
- Serveur eDonkey n°1 : ed2k://|server|176.103.50.225|8369|/
- Serveur eDonkey No2 : ed2k://|serveur|176.103.56.135|2442|/
- Serveur eDonkey n°3 : ed2k://|server|91.226.212.11|2442|/
- Sécurité E-Mule : ed2k://|serveur|80.208.228.241|8593|/
Mise à jour mars 2022 : Bien qu’eMule puisse continuer à être utilisé sans problème en 2022, nous devons tenir compte du fait que sa liste de serveurs a changé. Ceux ci-dessus semblent être passés, voici donc la liste complète des serveurs qui sont toujours actifs :
- eMuleSecurity : ed2k://|serveur|5.45.85.226|6584|/
- Mule Sunrise – ed2k://|serveur|176.123.5.89|4725|/
- Serveur GrupoTS – ed2k://|serveur|145.239.2.134|4661|/
- ! ! Partager – Diable n°1 ! ! –ed2k://|serveur|91.208.184.143|4232|/
- ! ! Partager – Démon numéro deux ! ! –ed2k://|serveur|37.221.65.76|4232|/
Pour configurer ces serveurs, il suffit dans l’option « Serveurs », d’indiquer l’adresse IP (176.103.48.36), le port (4184) et le nom (TV Underground) du serveur dans la section « Nouveau serveur » qui apparaît dans le interface de l’outil à gauche. Enfin, cliquez sur le bouton Ajouter à la liste et passez à l’ajout du suivant.
Ensuite, nous cliquons sur le bouton Préférences, nous sélectionnons les options du serveur dans le menu de gauche et nous nous assurons que la case est cochée Mettre à jour automatiquement la liste des serveurs au démarrage Oui Attribuer une priorité élevée aux serveurs ajoutés manuellementLa dernière option se trouve dans la section Options diverses. Une fois cela fait, cliquez sur les boutons Appliquer et OK, puis cliquez sur le bouton Modifier dans la section Mises à jour.
Cela ouvrira un bloc-notes où nous devrons copier et coller ou écrire l’adresse suivante : http://sites.google.com/site/ircemulespanish/descargas-2/server.metEnfin, nous cliquons à nouveau sur Appliquer et acceptons, à partir de ce moment, chaque fois que nous ouvrirons eMule, les serveurs de notre liste seront mis à jour à partir de ce lien. Si nous voulions le faire maintenant, nous devions activer et désactiver eMule avant de commencer à l’utiliser, bien que nous puissions également copier et coller la même adresse dans le champ Update server.met from URL, qui s’affiche dans le serveur de mise à jour .met du champ URL si nous avons sélectionné l’option Serveurs Côté droit de l’interface eMule.
Mise à jour mars 2022 : Le lien ci-dessus est en panne et apparemment nous ne pouvons pas y accéder pour télécharger les informations dont nous avons besoin pour accéder au serveur. Juste en dessous, nous vous fournissons un lien de travail que vous pouvez continuer à utiliser ce 2022 :
- http://update.adunanza.net/servers.met
Comment télécharger des fichiers avec eMule
Une fois eMule correctement configuré, la première chose que nous faisons pour commencer à télécharger des fichiers est d’ouvrir l’outil, Choisissez l’un des serveurs sûrs et fiables Nous avons ajouté et cliqué sur le bouton Chercher Depuis la barre d’outils en haut de l’interface.
Nous choisissons la méthode que nous voulons rechercher, recommandons automatique, nous écrivons le nom du fichier que nous voulons télécharger et appuyons sur Entrée. Après quelques secondes, nous verrons tous les résultats obtenus. Nous pourrons commander des listes en fonction du nom, de la taille, de la police, du type, etc., et nous devrons choisir parmi lesquelles télécharger.
Nous double-cliquons sur le fichier sélectionné et automatiquement sera ajouté à la file d’attente de téléchargement. Pour voir tous les fichiers en attente de téléchargement, il suffit d’appuyer sur le bouton trafic de la barre d’outils en haut d’eMule.
Important à savoir point d’exclamation Apparaît à côté du fichier pour indiquer la fiabilité du fichier ono. Ceux avec admiration en vert étaient ceux avec les meilleurs commentaires, et ceux avec admiration en rouge étaient les moins fiables car ils pouvaient être des documents faux ou potentiellement dangereux.
Si nous sélectionnons un fichier, nous pouvons voir ses commentaires, l’ajouter à la file d’attente de téléchargement, et là, nous faisons un clic droit sur le fichier et sélectionnons l’option Afficher les commentaires.
Configuration du pare-feu Windows pour eMule
La première chose que nous devons faire est d’ouvrir le navigateur de l’application et d’y écrire « pare-feu » afin que l’entrée du panneau de configuration où nous voulons configurer le pare-feu apparaisse. En cliquant dessus, une fenêtre semblable à la suivante s’ouvrira :
Ici, nous pouvons voir si nous avons activé ou désactivé le pare-feu. S’il est activé, nous cliquons sur « Configuration avancée » pour entrer dans les options de configuration de la règle.
Pour Windows 7, nous pouvons trouver l’entrée pour les paramètres avancés du pare-feu dans le menu Démarrer en tapant « pare-feu » dans la barre de recherche et en sélectionnant la première entrée qui apparaît.
Nous cliquons sur « Règles d’entrée » sur le côté gauche de la fenêtre, et les règles d’entrée configurées apparaîtront.
Nous allons créer une nouvelle règle en cliquant sur « Nouvelle règle » à droite. Nous configurons l’assistant comme suit :
- Type de règle : port
- TCP / port local spécifique : [El que tengamos configurado en eMule, por defecto 9832]
- autoriser la connexion
- domaine/privé/public
- Nom : Simuler TCP
Nous avons configuré des règles pour les connexions TCP. Ensuite, nous allons créer une règle pour le port UDP de la même manière. Pour ce faire, cliquez à nouveau sur Nouvelle règle et…