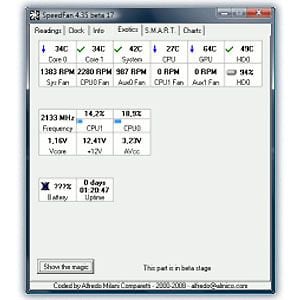SpeedFan dit tout : une application Windows gratuite pour surveiller tous les aspects de la température de votre système
Les ordinateurs sont très fiables, à moins qu’ils ne soient pas fiables. « Les ordinateurs ne font jamais d’erreurs » – ce qui est en grande partie vrai. Mais plongez votre smartphone dans une tasse de thé à la menthe rafraîchissante, et il pourrait faire une erreur ou deux (ou, en d’autres termes, mourir). Bien sûr, tremper votre téléphone dans une tasse de thé est idiot, mais faire chauffer votre ordinateur trop chaud est presque aussi nocif, bien que moins évident.
Tout comme court-circuiter un ordinateur le détruira, le laisser fonctionner à des températures auxquelles il n’a jamais été destiné le fera tomber en panne. SpeedFan est un moniteur de température système gratuit pour Windows conçu pour vous aider à surveiller la température de votre ordinateur jusqu’au niveau des composants individuels.
Premières impressions : maigre, propre, classique
Ce n’est pas la première fois que nous examinons SpeedFan : Guy l’a couvert en 2009.Vous serez heureux d’apprendre que SpeedFan a migré de la version 4.37 jusqu’à la version 4.49 depuis lors, ce qui rend énorme Dans la foulée… eh bien, rien de vraiment. Cet outil est classique, il en a l’air. Il s’agit d’une situation non réparée et ininterrompue, et l’interface a à peine changé depuis quatre ans.
Faire une vidéo du jour
La simplicité et la beauté du programme d’installation de l’application parlent d’elles-mêmes. Les pires criminels regroupent les barres d’outils du navigateur et d’autres conneries dans le but de gagner de l’argent, et les monstres gonflés vous forcent souvent à suivre un processus compliqué en plusieurs étapes. Le programme d’installation de SpeedFan facilite les choses en seulement deux étapes et sans aucune erreur dans le processus :
La seule mise en garde concernant l’utilisation de SpeedFan est qu’elle nécessite un accès administrateur pour fonctionner correctement.
Onglets et numéros
Lancez SpeedFan et vous trouverez une interface qui facilite les choses avec peu ou pas d’effort. Cet outil est tout au sujet des nombres :
Décomposer la richesse des informations en six onglets est une concession bienvenue à la convivialité. Même ainsi, l’onglet « Lecture » est plein d’informations avec très peu d’explications. Vous pouvez voir la température du système en un coup d’œil : il s’est avéré que mon ordinateur a signalé pas moins de neuf lectures distinctes, certaines mystérieusement étiquetées Temp1, Temp2 et Temp3, puis à nouveau Temp1 et Temp2, les leurs. Les chiffres sont différents. D’autres sont plus clairs, cependant : j’ai un GPU discret (j’utilise un poste de travail de bureau), donc c’est bien de le voir dès le départ.Étant donné que les étiquettes sont cryptiques, cet écran est très utile pour comprendre si quoi que ce soit Pas vrai. Vous ne savez probablement pas ce que signifie Temp2, mais si c’est 70C, cela pourrait être une source de préoccupation.
Exotique : quelle étiquette !
J’ai dû montrer cette balise juste à cause de son nom. Je veux dire, vraiment, qui pourrait résister à cliquer sur un onglet appelé Exotics ?
Au début, l’onglet Exotics était assez vide, avec juste un bouton étiqueté avec une étiquette montrer de la magie Plus un avertissement bêta. Toute cette accumulation ne fait que rendre sa sortie finale un peu décevante :
Cet écran carrément anticlimatique contient des données utiles, formatées en rectangles passionnants. Il commence par les mêmes relevés de température que nous avons vus sur l’onglet des relevés simplement étiquetés, mais continue d’afficher les cotes SMART du disque dur (HD0 et HD1), ainsi que l’utilisation de chaque cœur de processeur, la fréquence d’horloge principale du processeur et la disponibilité du système. .
SMART : À propos de votre lecteur
Vous ne penseriez pas vraiment que SpeedFan se limiterait à un seul numéro lié à votre disque dur, n’est-ce pas ? Cliquez simplement sur l’onglet SMART pour voir plus d’informations sur votre disque dur que vous n’auriez jamais voulu savoir :
Vous pouvez afficher la marque, le modèle et le micrologiciel du lecteur, suivis d’une liste de lectures de performances et de santé SMART. Certaines d’entre elles se sont avérées trop importantes même pour SpeedFan, d’où la balise « propriétés inconnues ». En d’autres termes, « Voici quelques chiffres, mais nous ne savons pas ce qu’ils signifient. » Pour être juste, il s’agit d’un SSD. Lors de l’analyse de mon autre lecteur, un disque dur magnétique, il a fait un meilleur travail :
Certains de ces indicateurs ont des noms obscurs, mais vous pouvez toujours rechercher en ligne leur signification. Les icônes à côté de certaines entrées fournissent des mesures de santé en un coup d’œil : en ce qui me concerne, elles vont toutes bien.
graphique
Le dernier mais non le moindre est l’onglet Graphiques. Son nom n’est pas aussi excitant qu’Exotics, mais il offre plus de plaisir visuel :
Ils ne sont pas aussi formatés que le moniteur de ressources ou le moniteur de fiabilité intégré de Windows, mais ils sont très descriptifs et vous pouvez activer et désactiver les métriques selon vos besoins. Une fonctionnalité manquante est un moyen d’exporter les données vers un fichier CSV pour les représenter graphiquement en dehors de SpeedFan.
Le moniteur de température du système SpeedFan n’est pas excitant. Ce n’est pas une mauvaise chose, cependant : nous avons parfois besoin d’un outil utile, pas passionnant. Il est certainement établi sur son territoire, et il est assez bon pour figurer sur notre liste convoitée des meilleurs logiciels Windows dans la catégorie éclectique « Autre ». Vous ne l’utiliserez probablement pas tous les jours, mais la prochaine fois que votre ordinateur commencera à se comporter de manière étrange et que vous ne pourrez pas utiliser les outils intégrés de Windows pour résoudre le problème, c’est un outil que vous pourrez essayer.
A propos de l’auteur