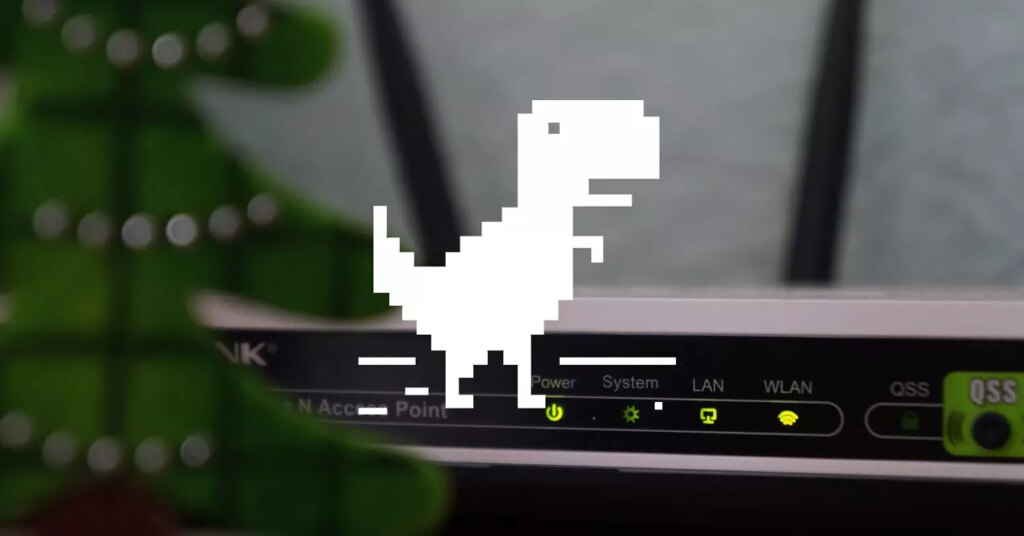Solution de contournement pour la passerelle par défaut de Windows 10
Si cette erreur se produit, c’est parce que votre routeur ou votre appareil ne peut pas se connecter à Internet, nous vous dirons donc ce que vous devez faire pour empêcher l’apparition de l’erreur et enfin avoir accès à Internet.
Solutions d’équipe
Si vous obtenez cette erreur, vous ne savez probablement pas quoi faire. La première chose que vous devriez faire dans ce cas est d’envisager de vérifier votre appareil et de savoir si c’est celui qui vous pose problème.l’erreur peut provenir Problèmes de connectivité avec les appareils et les accessoires Par exemple, le port réseau de l’ordinateur, le port du routeur, le câble réseau ou le routeur lui-même. Nous trouverons comment résoudre ce problème en fonction de la cause du problème ou des vérifications de base, ou même quelque chose d’aussi simple qu’un redémarrage. Nous allons donc commencer par des solutions basiques qui ne vous prendront pas longtemps avant de passer à des vérifications qui demandent plus de temps et quelques connaissances.
Redémarrez le routeur et l’ordinateur
Cela peut sembler cliché, mais dans de nombreux cas réinitialisation simple l’équipement peut résoudre de nombreux problèmes. En faisant cela, tous les processus logiciels sont complètement arrêtés et si l’erreur est due à un dysfonctionnement spécifique, le problème sera résolu. Utilisez le bouton à l’arrière pour éteindre le routeur, sinon, débranchez-le de la source d’alimentation pendant quelques secondes, puis rebranchez-le. Attendez qu’il se connecte à nouveau à Internet, puis vérifiez sur votre ordinateur si l’erreur disparaît. S’il existe toujours, redémarrez le PC et vérifiez à nouveau.
Si le conflit entre le routeur et l’ordinateur, le système d’exploitation lui-même, est temporaire, lorsque tous les processus seront rouverts et exécutés, la connexion Internet sera probablement résolue et tout reviendra à la normale.Il est important de noter que faire un Redémarrage manuel Peut être nocif pour les ordinateurs, nous devons donc éviter autant que possible la déconnexion directe du réseau, car les composants matériels et logiciels peuvent être endommagés.
pour Redémarrez le routeur Ce que nous allons faire, c’est l’éteindre avec le bouton marche/arrêt. Il est également recommandé de le débrancher de la source d’alimentation pendant une minute après l’arrêt. Ensuite, nous l’allumons et attendons les quelques secondes ou minutes qu’il faut pour s’allumer et se connecter à Internet. Il ne faut pas confondre avec reset périphérique, réinitialiser le routeur signifie le redémarrer, mais aussi restaurer la configuration aux paramètres d’usine, ce qui nous obligera à modifier les paramètres pour revenir à ce que nous avions auparavant.
Changer le port ou le câble de connexion
Avant de commencer la configuration, nous devons nous assurer que le port auquel nous sommes connectés Nos câbles fonctionnent bienCe que nous pouvons faire, c’est passer d’un port à un autre, si nous continuons à résoudre le problème, nous savons déjà que le problème vient du routeur. Sinon, le problème sera avec l’appareil lui-même. Une autre raison possible pourrait être que les câbles que nous utilisons sont en mauvais état ou carrément endommagés.Pourrait arriver ondulation Le câble est endommagé ou a un mauvais contact, donc il fonctionne mal.Le meilleur est essayer un autre câble Voir si c’est la cause du problème.
Il s’agit d’utiliser la méthode d’élimination pour localiser le défaut.En fait, c’est peut-être Connexion incorrecte entre le câble et le routeur Il suffit de débrancher le câble et de le rebrancher. Il s’agit d’un test rapide car la connexion à Internet via un câble ne prend que quelques secondes tant que le routeur est allumé et fonctionne. Nous pouvons également tester le même câble avec un autre appareil et vérifier s’il fonctionne, vérifier avec un autre routeur est compliqué car nous n’avons généralement pas deux appareils dans notre maison.
Solutions liées au réseau de Windows
Désinstaller et installer les pilotes réseau
cette compatibilité du pilote Dans Windows 10, qui s’est beaucoup amélioré au fil du temps, il est de moins en moins nécessaire d’installer ou de mettre à jour différents pilotes ou contrôleurs pour nos appareils. Maintenant, dans ce cas, nous obtenons l’erreur de passerelle indisponible, nous pouvons essayer de désinstaller et de réinstaller notre pilote de carte réseau.
Pour cela, nous ouvrons administrateur de l’appareil Windows 10, on montre les options pour les adaptateurs réseau, on sélectionne le nôtre, on clique dessus clic-droit et sélectionnez l’option de désinstallation. Une fois le processus terminé, nous le réinstallons et vérifions si l’erreur est corrigée.Le processus de réinstallation des pilotes supprimés se fait automatiquement, il suffit de redémarrer l’ordinateur et Windows, une fois démarré, le périphérique sera automatiquement détecté et Les pilotes seront installés à partir de Windows Update.
Reconfigurer la connexion au réseau WiFi
Si ce problème survient alors que vous êtes connecté à un réseau WiFi que vous avez préalablement configuré sur votre ordinateur, il est probable que configuration réseau modifiée C’est pourquoi ça ne marche pas. Dans ces cas, vous devez supprimer le réseau WiFi de l’ordinateur et le reconfigurer.Pour ce faire, cliquez sur le menu Démarrer et sélectionnez l’icône d’engrenage pour accéder paramètres de fenêtre. entrez et partez Réseau et Internet – Wi-Fi puis clique Gérer les réseaux connus.
Dans la liste des réseaux, cliquez sur le réseau qui vous pose problème, puis cliquez sur l’icône arrêter la mémoireUne fois cela fait, sa configuration sera complètement supprimée de l’ordinateur et il ne vous restera plus qu’à vous y reconnecter. Vous devrez saisir à nouveau votre mot de passe pour y accéder, alors assurez-vous d’avoir vos informations de connexion ou pouvez les demander avant de vérifier. C’est un moyen de réinitialiser la connexion Internet sans fil au routeur de votre domicile ou de votre bureau et de tester si la connexion est à nouveau établie avec succès.
Vérifier les paramètres du protocole TCP/IP
Si aucune des méthodes ci-dessus n’a fonctionné, vous devriez Afficher les paramètres du protocole TCP/IP De votre ordinateur. Le plus souvent, le routeur est responsable de l’attribution des adresses IP aux ordinateurs, et votre appareil peut avoir été configuré manuellement pour une raison quelconque.Pour vous assurer qu’il s’ouvre automatiquement, cliquez sur le bouton Démarrer, puis sur l’icône environnement. entrez et partez Réseau et Internet Et selon la méthode que vous utilisez pour vous connecter à Internet, sélectionnez Ethernet ou WiFi sur la droite.
sélectionner les options maintenant Modifier les options de l’adaptateurDans la nouvelle fenêtre, faites un clic droit sur l’adaptateur et sélectionnez Options caractéristique.
Une nouvelle fenêtre apparaîtra où vous devrez double-cliquer sur l’option Protocole Internet Version 4 (TCP/IPv4)Assurez-vous que Obtenir l’adresse IP automatiquement et Obtenir l’adresse du service DNS automatiquement sont activés.Sinon, activez-les et cliquez sur J’accepte pour enregistrer les modifications.
Enfin, cliquez sur Cortana, tapez CMD et lancez l’application.Une fois ouvert, cliquez sur la fenêtre noire et écrivez la commande ipconfig /publierEn procédant ainsi, l’ordinateur supprimera l’adresse IP qui lui a été attribuée à ce moment-là et négociera une nouvelle adresse IP avec le service DHCP du routeur.Pour que cela fonctionne, nous devons Redémarrez votre ordinateur. Si cela ne fonctionne pas, vous pouvez essayer une commande comme config/flushdns ou ipcofig/registerdns et redémarrez. Avec tout cela, cela devrait fonctionner, sinon il est préférable de contacter votre opérateur car le routeur pourrait être défectueux.
Ces programmes provoquent le redémarrage de l’adresse IP attribuée à notre appareil dans le réseau local et de notre connexion Internet vers l’extérieur, de sorte que s’il y a un problème dans cette configuration La connexion sera rétablie.
Autres solutions dans les paramètres Windows
Une fois que nous sommes sûrs que l’appareil est connecté et fonctionne correctement, nous examinerons Configuration des différents paramètres sous WindowsIl s’agit de la prochaine étape logique après avoir parcouru les étapes précédentes et découvert que le problème n’est pas ponctuel ou dû à une mauvaise connexion.le problème peut être votre propre ordinateur, dans ce cas, il est essentiel de vérifier votre système d’exploitation pour exclure la cause ou savoir ce qui se passe pour savoir comment. Nous vous expliquons étape par étape ce qu’il faut faire.
Exécutez le dépanneur
Les systèmes d’exploitation Microsoft disposent d’une série de un résolveur de problèmes Parmi eux, nous avons trouvé un outil conçu pour rechercher et corriger les problèmes de notre connexion Internet. Par conséquent, une autre option que nous pouvons essayer de résoudre lorsque nous rencontrons l’erreur « Passerelle par défaut indisponible » consiste à exécuter l’utilitaire de résolution des problèmes de connexion Internet.
Pour ce faire, nous ouvrons la page de configuration de Windows 10, entrons dans les options Mise à jour et sécurité > Dépannage Ensuite, nous sélectionnons l’option de connexion Internet.Sur la même page de configuration, nous avons également trouvé un autre solveur intéressant, à savoir Adaptateur de réseau, chargé de rechercher et de corriger les problèmes de connexions sans fil et d’autres adaptateurs réseau, il est donc recommandé de l’exécuter et de vérifier si cela résout le problème. Parfois, si nous ne pouvons pas résoudre un problème, nous recevons un message d’information qui nous permet de trouver la source de la panne.
Désactiver le pare-feu Windows
L’option de désactiver le pare-feu Windows est une autre option que nous pouvons essayer de résoudre l’erreur de passerelle indisponible. Cela peut créer des conflits qui causent des problèmes, nous pouvons donc essayer de désactiver le pare-feu et voir si cela résout notre problème.
Pour désactiver le pare-feu Microsoft, nous devons procéder comme suit :
- Cliquez sur Démarrer et accédez à Paramètres/Mise à jour et sécurité/Sécurité Windows/Pare-feu et protection réseau.
- Nous choisissons fichier de configuration réseau.
- exister Pare-feu Microsoft Defender Nous allons désactiver la case d’activation.
Veuillez garder à l’esprit que ce programme est uniquement destiné à des tests pour voir si le pare-feu de votre système d’exploitation cause des problèmes de connectivité Internet, une fois analysé, il est recommandé rouvrez-le Minimisez le moment où votre équipe est la plus vulnérable.
Mieux vaut vérifier que le problème n’est pas dû à…