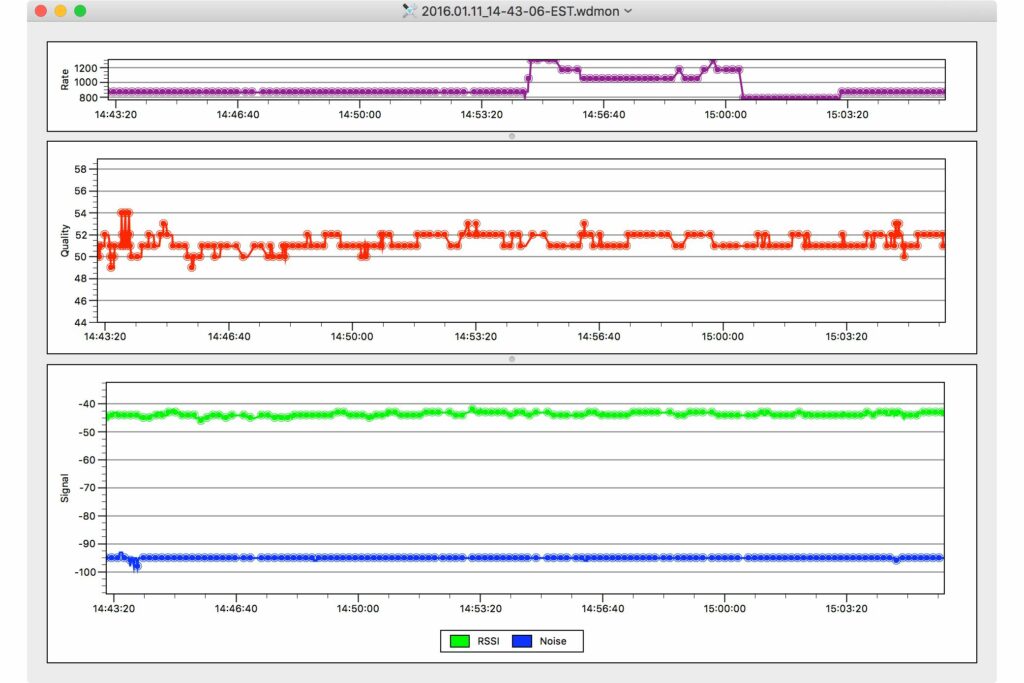Résoudre les problèmes de Wi-Fi Mac avec l’application de diagnostic sans fil
Votre Mac inclut une application Wi-Fi Diagnostics intégrée que vous pouvez utiliser pour dépanner les connexions réseau sans fil. Vous pouvez également l’utiliser pour ajuster votre connexion Wi-Fi pour des performances optimales, capturer des fichiers journaux, etc.
Les informations contenues dans cet article s’appliquent à macOS Big Sur (11) à OS X Lion (10.7), comme indiqué.
Utilisation des diagnostics sans fil : macOS Big Sur vers macOS High Sierra
La façon dont vous utilisez les diagnostics sans fil sur votre Mac dépend de votre version de macOS ou d’OS X. Voici comment l’utiliser dans macOS Big Sur (11) via macOS High Sierra (10.13) :
-
Quittez toutes les applications ouvertes sur votre Mac.
-
Confirmez que vous êtes connecté à un réseau Wi-Fi ou essayez de vous y connecter.
-
appuyez et maintenez Choix touche et sélectionnez état du réseau sans fil icône dans la barre de menus.
Si vous ne voyez pas l’icône d’état Wi-Fi dans la barre de menus, accédez à Préférences de système > L’Internet > Wifi et vérifie Afficher l’état Wi-Fi dans la barre de menus.
-
choisir Ouvrir les diagnostics sans fil dans le menu déroulant.
-
Affichez l’écran d’information et cliquez sur Continuez commencer les tests.
-
L’application exécute des tests de diagnostic. Cela peut prendre quelques minutes si vous avez des questions. Si votre connexion Wi-Fi fonctionne comme prévu, vous recevrez ce message sous peu.
-
Si vous rencontrez des difficultés, sélectionnez Surveiller ma connexion Wi-Fi.
-
Après avoir surveillé la connexion Wi-Fi pendant quelques minutes, l’application génère un rapport de diagnostic.
-
choisir Continuer à résumer Informations sur l’analyse.
-
Les rapports sont enregistrés dans /variable/temps Le nom commence par WirelessDiagnostics et se termine par tar.gz.
Ce que fait l’application de diagnostic Wi-Fi
L’application Wi-Fi Diagnostics est principalement utilisée pour aider les utilisateurs à résoudre les problèmes Wi-Fi. Pour vous aider, l’application peut exécuter tout ou partie des fonctions suivantes, selon la version de macOS ou OS X que vous utilisez.
Les principales fonctionnalités de l’application Wi-Fi Diagnostics sont :
- Les performances du moniteur: Fournit des graphiques en temps quasi réel de la force du signal et du bruit du signal. De plus, un journal des performances du signal dans le temps est généré.
- événement de journalisation: peut enregistrer des événements spécifiques, tels qu’un utilisateur se connectant ou se déconnectant d’un réseau Wi-Fi.
- capturer l’image brute: vous permet de capturer les données envoyées sur un réseau sans fil, les données envoyées ou reçues par votre ordinateur sur un réseau sans fil et les données de tous les réseaux à proximité auxquels vous avez accès.
- Activer la journalisation de débogage: vous permet de capturer les événements de niveau débogage qui se produisent sur le réseau sans fil.
- Rechercher des réseaux Wi-Fi: La fonction de recherche trouve tous les réseaux Wi-Fi dans votre région et affiche des informations clés sur chaque réseau, y compris la puissance, le niveau de bruit et le canal utilisé. De plus, la fonction de recherche suggère les meilleurs canaux à utiliser pour votre réseau Wi-Fi, une fonction utile si vous êtes dans un environnement Wi-Fi encombré. (OS X Mavericks et versions ultérieures)
- information: Fournit des informations textuelles sur le réseau Wi-Fi auquel vous êtes actuellement connecté, y compris le taux de transfert, le protocole de sécurité utilisé, le canal et la bande de fréquence.
Vous pouvez utiliser l’une ou l’autre fonction seule. Toutes les fonctionnalités ne sont pas disponibles avec certaines versions de l’application Wi-Fi Diagnostics. Par exemple, sous OS X Lion, vous ne pouvez pas surveiller la force du signal lors de la capture d’images brutes.
Pour la plupart des utilisateurs de Mac, la fonctionnalité la plus utile est la possibilité de surveiller la force du signal et le bruit. Grâce à ce graphique en temps quasi réel, vous pouvez découvrir ce qui cause la perte de votre connexion sans fil de temps à autre. Vous constaterez peut-être que chaque fois que votre téléphone sans fil sonne, le bruit de fond augmente pour supprimer le signal reçu, ou cela peut arriver lorsque vous passez une pizza au micro-ondes pour le déjeuner.
Vous pouvez également constater une faible puissance du signal et le déplacement de votre routeur sans fil peut améliorer les performances de votre connexion Wi-Fi.
Un autre outil utile est la journalisation des événements. Si vous vous demandez si quelqu’un a essayé de se connecter à votre réseau sans fil (et a probablement réussi), la fonction Journaliser les événements peut fournir la réponse. Chaque fois que quelqu’un essaie de se connecter ou se connecte à votre réseau, la connexion est enregistrée avec l’heure et la date. Si vous n’avez pas établi de connexion à ce moment-là, vous voudrez peut-être savoir qui l’a fait.
Si vous avez besoin de plus de détails que ceux fournis par les événements de journalisation, essayez d’activer l’option de journalisation de débogage, qui enregistrera les détails de chaque connexion sans fil établie ou interrompue.
Si vous souhaitez entrer dans les détails du débogage de votre réseau, Capture Raw Frames peut le faire ; il capture tout le trafic sur votre réseau sans fil pour une analyse ultérieure.
Diagnostic avec Wi-Fi : macOS Sierra vers OS X Mavericks
Voici comment utiliser les diagnostics Wi-Fi pour macOS Sierra (10.12) avec OS X Mavericks (10.9).
-
Lancez l’application Wireless Diagnostics, située à /Système/Bibliothèques/CoreServices/Application/Vous pouvez également appuyer et maintenir Choix clé et clic réseau sans fil icône dans la barre de menus.choisir Ouvrir les diagnostics sans fil dans le menu qui s’affiche.
-
L’application Wireless Diagnostics s’ouvrira et fournira une brève description de ce que l’application fera.Cliquez sur Continuez bouton.
-
L’application nécessite quelques modifications de votre système pendant la phase de diagnostic.Entrez votre nom d’utilisateur et votre mot de passe d’administrateur et cliquez sur D’ACCORD.
-
L’application Wireless Diagnostics vérifiera le bon fonctionnement de votre connexion sans fil. Si vous rencontrez des problèmes, suivez les suggestions à l’écran pour résoudre le problème ; sinon, passez à l’étape suivante.
-
À ce stade, vous pouvez choisir l’une des deux options suivantes : Surveiller ma connexion Wi-Fiqui démarre le processus de journalisation et conserve un historique des événements que vous pouvez consulter ultérieurement, ou Continuer à résumer, qui vide les journaux Wi-Fi actuels sur votre bureau, où vous pouvez les afficher à volonté. Vous n’avez pas à sélectionner l’une des options répertoriées ; à la place, vous pouvez utiliser d’autres utilitaires de diagnostic sans fil disponibles dans le menu de la fenêtre de l’application.
Si vous utilisez OS X Mavericks, l’accès à l’utilitaire de diagnostic sans fil est légèrement différent des systèmes d’exploitation plus récents.si vous ouvrez la fenêtre Dans le menu de l’application, vous verrez Utilitaires comme option de menu.choisir utilitaire Le projet ouvrira une utilitaire Une fenêtre avec un ensemble d’onglets en haut.
Ces onglets correspondent aux divers utilitaires répertoriés dans le menu de la fenêtre de l’application Diagnostics sans fil pour OS X Yosemite et versions ultérieures. Pour le reste de cet article, lorsque vous voyez des références au menu Fenêtre et aux noms d’utilitaires, vous trouverez l’utilitaire correspondant dans un onglet de la version Mavericks de l’application Wireless Diagnostics.
Diagnostic avec Wi-Fi : OS X Mountain Lion et OS X Lion
Sous OS X Mountain Lion (10.8) et OS X Lion (10.7), vous utilisez les diagnostics Wi-Fi légèrement différemment.
-
Lancez l’application Wi-Fi Diagnostics sur /Système/Bibliothèques/CoreServices/.
-
L’application Wi-Fi Diagnostics s’ouvrira et vous donnera la possibilité de sélectionner l’une des quatre fonctions disponibles :
- Les performances du moniteur
- événement de journalisation
- capturer l’image brute
- Activer la journalisation de débogage
-
Sélectionnez en cliquant sur le bouton radio à côté de la fonction souhaitée.Dans cet exemple, choisissez Les performances du moniteur Caractéristiques.Cliquez sur Continuez.
-
L’application Wi-Fi Diagnostics affichera un graphique en temps quasi réel indiquant les niveaux de signal et de bruit au fil du temps. Si vous essayez de déterminer la cause de votre problème de bruit, éteignez ou rallumez divers appareils, services ou autres éléments produisant du bruit que vous pourriez avoir chez vous ou au bureau pour voir comment cela affecte les niveaux de bruit.
-
Si vous voulez un meilleur signal, déplacez l’antenne ou l’ensemble du routeur ou de l’adaptateur sans fil vers un autre emplacement et voyez comment cela affecte le niveau du signal. La rotation d’une antenne sur un routeur sans fil peut améliorer les niveaux de signal.
-
L’affichage du niveau de signal et de bruit indique les deux dernières minutes de performances de la connexion sans fil. Cependant, toutes les données sont conservées dans le journal des performances.
Accéder au journal des performances du moniteur
Affichez le journal des performances après avoir exécuté la fonction Surveiller les performances :
-
de même que Les performances du moniteur Le graphique est toujours affiché, cliquez sur Continuez bouton.
-
choisir Enregistrer le journal dans le Finder. Cliquez sur Signaler bouton.
-
Les rapports sont enregistrés sur votre bureau dans un format compressé.
Utilitaire de diagnostic sans fil : OS X Yosemite et versions ultérieures
Sous OS X Yosemite et versions ultérieures, l’utilitaire de diagnostic sans fil est répertorié comme un élément distinct dans le menu Fenêtre de l’application. Selon votre système d’exploitation, vous trouverez les éléments suivants :
information: Fournit des détails sur la connexion Wi-Fi actuelle, y compris l’adresse IP, la force du signal, le niveau de bruit, la qualité du signal, le canal utilisé, la largeur du canal, etc. C’est un moyen rapide d’avoir un aperçu de votre connexion Wi-Fi actuelle.
Journal (appelé Logging dans la version Mavericks) : permet d’activer ou de désactiver la collecte de journaux pour des événements spécifiques liés à votre réseau Wi-Fi. Ceci comprend:
- Wi-Fi : journal général des événements Wi-Fi.
- 802.1X : enregistre les événements d’authentification réseau à l’aide du protocole 802.1X.
- DHCP : Enregistre l’appareil demandant l’attribution d’une adresse IP.
- DNS : Enregistre l’accès aux hôtes DNS (Domain Name System) résidant sur votre réseau.
- Open Directory : suit toute demande de service d’annuaire.
- Partager : enregistrez les événements de partage de fichiers sur les réseaux Wi-Fi.
Pour collecter des journaux, sélectionnez les types de journaux pour lesquels vous souhaitez collecter des données et cliquez sur Collecter les journaux bouton. L’événement sélectionné sera enregistré jusqu’à ce que vous désactiviez l’enregistrement en revenant à l’assistant de diagnostic sans fil dans le menu Fenêtre.
balayage (appelé Wi-Fi Scan dans Mavericks) : Effectue une analyse de l’environnement Wi-Fi, montrant tous les réseaux Wi-Fi locaux, le type de sécurité utilisé, la force du signal, le bruit, les canaux utilisés, la largeur du canal, etc. Le balayage montre également les meilleures chaînes disponibles dans votre région.
Performance: Génère des graphiques en temps réel montrant la qualité du signal, la force du signal et le bruit. Selon la version de macOS OS X, le graphique en temps réel peut également inclure les taux de transfert.
renifleur (appelé Frame Capture dans Mavericks) : Capturez les paquets Wi-Fi pour analyse.
moniteur (OS X Yosemite et versions ultérieures) : similaire à l’utilitaire de performances, mais avec un écran plus petit que vous pouvez exécuter dans le coin de l’écran de votre Mac.
Après avoir utilisé l’utilitaire de diagnostic sans fil, sélectionnez assistant dans le menu Fenêtre ou fermez toute fenêtre d’utilitaire ouverte.
Surveiller les connexions Wi-Fi
Si vous rencontrez des problèmes intermittents avec votre connexion Wi-Fi, sélectionnez les options ci-dessous Surveiller ma connexion Wi-Fipuis clique ContinuezCela amène l’application Wireless Diagnostics à surveiller votre connexion Wi-Fi. Si la connexion est perdue pour une raison quelconque, l’application vous informera de l’échec et fournira la raison de la perte de signal.
Quitter les diagnostics sans fil
Quand tu es prêt à arrêter…