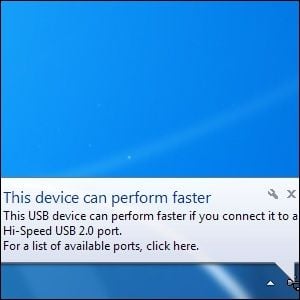Résoudre les problèmes de vitesse USB, erreur « Cet appareil peut fonctionner plus rapidement »
avez-vous vu »L’appareil peut fonctionner plus rapidement » message lorsque vous connectez un périphérique USB à votre ordinateur ? Ce message est une façon pour Windows de vous dire que vous manquez la vitesse théorique du matériel, mais il se peut que vous ne sachiez pas comment résoudre le problème. Comme de nombreux problèmes informatiques, en particulier problèmes matériels, ce problème a plusieurs causes et solutions possibles.
Le message vous demande de connecter l’appareil à un port USB 2.0, mais que se passe-t-il s’il est déjà connecté à un port USB 2.0 ? Et si vous pensez qu’il est déjà connecté à un port USB 2.0 ? Comment pouvez-vous dire?
Incompatibilité de périphérique et de port
La première chose est la première – assurez-vous que votre appareil peut réellement fonctionner plus rapidement. Par exemple, si vous sortez un ancien lecteur flash USB 1.1 du placard et que vous le branchez sur un port USB 2.0, Windows vous affichera ce message d’avertissement. Ce message ne signifie pas nécessairement que l’appareil lui-même peut fonctionner plus rapidement, mais simplement que le port USB lui-même fonctionne plus lentement qu’il ne le prend en charge.
Ce problème se produit également si vous branchez un périphérique USB 2.0 sur un port USB 3.0. L’USB est rétrocompatible, mais sacrifie la vitesse lors de l’utilisation de ports ou d’appareils obsolètes.
Faire une vidéo du jour
conducteur
Un problème avec le pilote USB du système peut également provoquer cette erreur de vitesse USB. Pour résoudre ce problème, vous pouvez essayer de télécharger et d’installer les derniers pilotes de chipset USB ou de carte mère à partir du site Web du fabricant de l’ordinateur (ou du site Web du fabricant de la carte mère si vous avez construit l’ordinateur vous-même).
Une autre façon d’essayer de réparer le pilote USB consiste à démarrer le Gestionnaire de périphériques – tapez Gestionnaire de périphériques Allez dans le menu de démarrage et appuyez sur EntrerRecherchez dans la catégorie Contrôleurs de bus série universels tout périphérique USB avec une icône de point d’exclamation jaune à côté. Si vous voyez une erreur, faites un clic droit dessus et dites à Windows de mettre à jour ou d’installer le pilote. Vous pouvez également essayer de mettre à jour les pilotes des périphériques qui n’ont pas l’icône de point d’exclamation jaune.
câble
Le problème vient peut-être de votre câble USB. Si le câble a été conçu à l’origine pour les périphériques USB 1.1, il peut ne pas fonctionner correctement aux vitesses USB 2.0. Il peut également s’agir d’un câble défectueux – en cas de doute, essayez de remplacer le câble.
matériel endommagé
Essayez de brancher le périphérique ou le câble USB sur un autre port du système. Le port USB lui-même peut être défectueux et ne pas fonctionner correctement.
Le problème peut également provenir de l’appareil lui-même – vous pouvez essayer de brancher l’appareil USB sur un autre ordinateur qui n’obtient pas cette erreur. Si vous voyez la même erreur partout, le problème vient de votre appareil, pas de votre ordinateur.
force
Certains appareils peuvent nécessiter plus d’énergie qu’une connexion USB. Par exemple, un disque dur externe nécessite plus d’énergie qu’un clavier USB, qui nécessite beaucoup moins d’énergie. Cela se produit généralement si vous utilisez un concentrateur USB qui ne fournit pas d’alimentation – si vous utilisez un concentrateur USB et que vous obtenez ce message, vous devez connecter l’appareil directement à l’ordinateur et non au concentrateur.
Il existe en fait deux types de hubs USB : ceux qui ne tirent leur alimentation que de l’ordinateur et ceux qui contiennent un connecteur d’alimentation séparé. Seuls les concentrateurs qui incluent des connecteurs d’alimentation externes peuvent fournir suffisamment d’énergie pour prendre en charge les périphériques USB gourmands en énergie. Cela s’applique également aux autres appareils utilisés comme hubs, tels que les moniteurs avec ports USB – connectez vos appareils USB directement à votre ordinateur ou à un hub USB alimenté.
Votre ordinateur peut également ne pas acheminer suffisamment d’énergie vers ses ports USB. Ce n’est pas ainsi qu’une connexion USB est censée fonctionner, mais il y a un risque de matériel défectueux ou mal conçu. Essayez de connecter votre appareil à un autre port USB.
Configuration du BIOS
Le BIOS de nombreux ordinateurs a des paramètres qui basculent entre différents modes USB pour la compatibilité. Bien que les ordinateurs soient généralement dotés des meilleurs paramètres, ce paramètre peut avoir changé.
Pour accéder au BIOS de l’ordinateur, vous devez redémarrer l’ordinateur et appuyer sur la touche qui apparaît à l’écran (généralement F2 ou Suppr) lors du démarrage. Une fois cela fait, vous entrerez dans un menu spécial du BIOS. Recherchez l’option de mode USB et assurez-vous qu’elle est réglée sur la vitesse la plus élevée possible – par exemple, si votre ordinateur prend en charge USB 2.0, le paramètre de mode USB dans le BIOS doit être réglé sur le mode 2.0, et non sur le mode 1.1. Ce paramètre peut également être nommé Mode USB « haut débit », selon votre BIOS.
Désactiver les avertissements
Si vous ne pouvez pas résoudre le problème, ou si vous êtes sûr que c’est votre appareil ou votre ordinateur et que vous rencontrez un problème, vous pouvez toujours désactiver les bulles qui apparaissent lorsque vous connectez un périphérique USB à votre ordinateur. L’appareil fonctionnera toujours à des vitesses USB beaucoup plus lentes que théoriques, mais au moins Windows ne vous dérangera pas avec cela.
Pour cela, ouvrez le gestionnaire de périphériques (tapez Gestionnaire de périphériques Entrez dans le menu Démarrer et appuyez sur Entrée), cliquez avec le bouton droit sur Contrôleur hôte USB sous Contrôleurs de bus série universels, puis sélectionnez caractéristiquedécocher dites-moi si mon appareil peut fonctionner plus vite case à cocher sur Avancée Étiqueter.
Avez-vous rencontré ce problème ? Comment l’avez-vous réparé? Avez-vous utilisé une solution non mentionnée ici ? Laissez un commentaire et faites-le nous savoir !
Crédit image : Port de connexion USB via Shutterstock
A propos de l’auteur