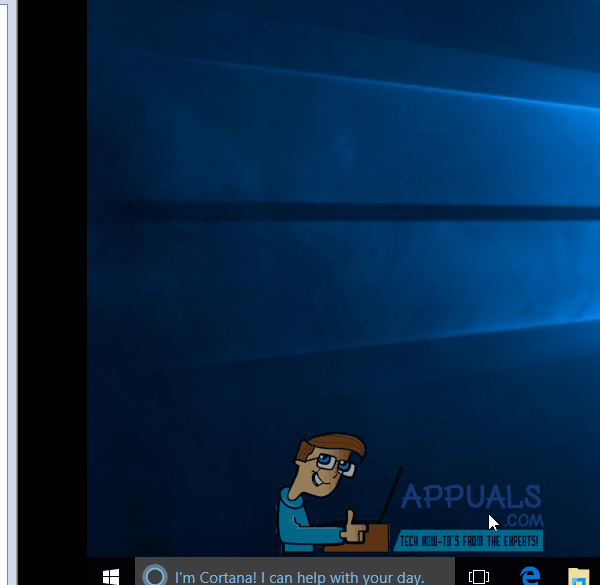RÉSOLU : Windows 10 n’installera pas ou ne téléchargera pas les mises à jourPar Kamil Anwar 13 février 2022 5 min de lectureKamil est un analyste système certifié
Bien que Windows 10 soit la dernière et la meilleure itération du système d’exploitation Windows existant, il est loin d’être parfait. Dans ce cas, Microsoft déploie régulièrement de nombreuses mises à jour pour Windows 10 et les programmes et applications qu’il contient.Cependant, contrairement aux anciennes versions de Windows, toutes les mises à jour passent par Windows Update est obligatoire et sera téléchargé et installé automatiquement à un moment donné. Quel que soit le statut critique de la mise à jour, que vous souhaitiez l’installer ou non, elle sera finalement téléchargée et installée, bien que vous ayez la possibilité de la retarder légèrement.
Malheureusement, certains utilisateurs de Windows 10 ont été et continueront d’être affectés par des problèmes avec leurs ordinateurs accumulant un grand nombre de mises à jour en attente, certaines marquées comme téléchargement en attente, d’autres comme installation en attente, mais aucune d’entre elles n’a été réellement téléchargée ou installée, peu importe combien de fois les utilisateurs concernés essaient de télécharger et d’installer.Lorsque les utilisateurs concernés par ce problème entrent Windows Updateils voient une liste de toutes les mises à jour disponibles sur leur ordinateur, mais ne peuvent en télécharger et/ou en installer aucune, même si certaines sont marquées comme téléchargement en attente et d’autres comme installation en attente.
Heureusement, cependant, ce problème n’est pas une impasse et peut être résolu de manière très simple. Voici les trois solutions les plus efficaces que vous pouvez utiliser pour essayer de résoudre ce problème :
Réparer les fichiers système corrompus
Téléchargez et exécutez Restoro pour le scanner à la recherche de fichiers corrompus icisi vous trouvez que les fichiers sont corrompus et manquants, réparez-les, puis vérifiez si cela résout le problème, sinon, passez aux solutions répertoriées ci-dessous.
Avant de continuer : Assurez-vous de laisser le processus pendant au moins une heure ou deux pour vous assurer que Windows ne se contente pas de lancer la mise à jour.
Solution 1 : exécutez l’outil de dépannage de Windows Update
Si un composant Windows 10 ne fonctionne pas ou ne fonctionne pas, vous pouvez simplement exécuter l’utilitaire de dépannage intégré de Windows 10, mais l’exécuter spécifiquement pour le composant défaillant.de même pour Windows Update – puisque Windows Update Comportement étrange, la première solution que vous devriez essayer est de lancer Windows Update Dépannage. Pour cela, vous avez besoin de :
- Ouvrir panneau de commande.
- basculer vers icône
- Cliquez sur Dépannage.
- Cliquez sur Voir tout dans le volet de gauche.
- Cliquez sur Windows Update.
- Cliquez sur Suivantpuis suivez les instructions à l’écran via l’outil de dépannage jusqu’à la fin.
Le dépanneur tentera d’identifier tous les problèmes Windows Update et résoudre tous les problèmes qu’il trouve.Après avoir exécuté avec succès le dépanneur, vous devriez redémarrage votre ordinateur et essayez de télécharger et d’installer les mises à jour Windows après le démarrage pour voir si le problème persiste.
Solution 2 : assurez-vous que tous les services liés à Windows Update sont en cours d’exécution
vous pouvez faire face à cela Windows Update Si un ou plusieurs services sont Windows Update n’est pas activé ou en cours d’exécution sur votre ordinateur.Si tel est le cas, cela peut être fait en s’assurant que tous Windows Update– Le service concerné est activé et en cours d’exécution.
- appuyez et maintenez Logo Windows touche, tout en appuyant R en ouvrir un Cours
- Types de Servir.MSC Entrer Cours boîte de dialogue et appuyez sur Entrer.
- Rechercher et clic droit Windows Update service, puis cliquez sur caractéristique.
- ensemble de services Type de démarrage arrivée automatiquesi le service est arrêté, cliquez sur Démarrer Pour le démarrer, cliquez sur Appliquer puis clique d’accord.
- Rechercher et clic droit Service de transfert intelligent en arrière-plan (bit), puis clique caractéristique.
- répéter la quatrième étape.
- Rechercher et clic droit mot de passe,puis clique caractéristique.
- répéter la quatrième étape.
fermer l’utilitaire, redémarrage votre ordinateur et après l’avoir démarré, vérifiez si le problème est résolu.
Solution 3 : utilisez les modifications du registre pour réinitialiser Windows Update
Si les solutions fournies ci-dessus ne résolvent pas votre problème, il se peut que clé d’enregistrement est endommagé ou modifié avec un Modifications du registre Vous pouvez l’essayer, en gros, il se réinitialise Windows Updateclés de registre et définissez-les sur leurs valeurs par défaut, ce qui pourrait résoudre le problème que vous rencontrez.
- Cliquez sur ici Téléchargez les réglages du registre.
- attendre Modifications du registre Télécharger.
- Accédez à l’emplacement où Tweak a été téléchargé et double-cliquez dessus pour Cours ce.
- Il y aura une fenêtre pop-up demandant « Es-tu sur de vouloir continuer? » selon « Oui »
- Appuyez maintenant sur OK.
- Redémarrez votre ordinateur et vérifiez si le problème persiste.
Solution 4 : résolvez le problème via une invite de commande élevée
Si aucune des solutions répertoriées et décrites ci-dessus ne fonctionne pour vous, vous ne pourrez peut-être résoudre le problème qu’avec une invite de commande élevée. Pour cela, vous avez besoin de :
- Clic-droit Le menu Démarrer bouton pour ouvrir Menu WinX.
- Cliquez sur Invite de commande (administrateur).
- Entrez les commandes suivantes une par une invite de commandeselon Entrer Après avoir saisi chaque commande et attendu l’exécution complète d’une commande, saisissez la commande suivante :
net stop wuauserv net stop cryptSvc net stop bits net stop msiserver ren C:WindowsSoftwareDistribution SoftwareDistribution.old ren C:WindowsSystem32catroot2 catroot2.old net start wuauserv net start cryptSvc net start bits net start msiserver net localgroup administrateurs networkservice /ajouter un service local d’administrateur de groupe local réseau/ajouter
Une fois que toutes les commandes listées ci-dessus ont été entièrement exécutées, fermez invite de commande et redémarrage ton ordinateur.
Vérifiez que vous pouvez maintenant télécharger et installer les mises à jour en Windows Update Une fois votre ordinateur démarré.
Solution 5 : désactiver les connexions mesurées
Dans certains cas, la connexion Internet que vous utilisez peut être configurée comme une connexion limitée, de sorte que des restrictions de téléchargement peuvent lui être imposées. Donc, dans cette étape, nous allons fermer cette connexion mesurée, puis vérifier si le problème persiste. Pour cette raison:
- selon « Les fenêtres » + « Une génération » Ouvrez Paramètres.
- Cliquez sur « L’Internet et internet » options.Sélectionnez l’option « Réseau et Internet »
- Cliquez sur « Wifi » options dans le volet de gauche et sélectionnez « Gérer les réseaux connus » dans la fenêtre suivante.Accéder au menu Gérer les réseaux connus
- Dans la fenêtre suivante, cliquez sur le nom du Wifi et sélectionnez « caractéristique ».
- Cliquez sur « Changer » pour « Configuré comme connexion mesurée » éteignez-le.
- Vérifiez si le problème existe toujours.
Plus de solutions :
- Essayez de changer votre serveur DNS et recherchez les mises à jour.
- Téléchargez cet outil et exécutez-le, accédez à la section Réparer et décochez toutes les options sauf « Réparer les mises à jour Windows ».
- Essayez d’annuler la mise à jour du système et vérifiez à nouveau les mises à jour.
- Assurez-vous d’effectuer une analyse antivirus complète du système.
- Effectuez des analyses DISM, SFC et Chkdsk.
- Effectuez une nouvelle installation de Windows après avoir téléchargé la dernière image ISO à partir du site Web de Microsoft.