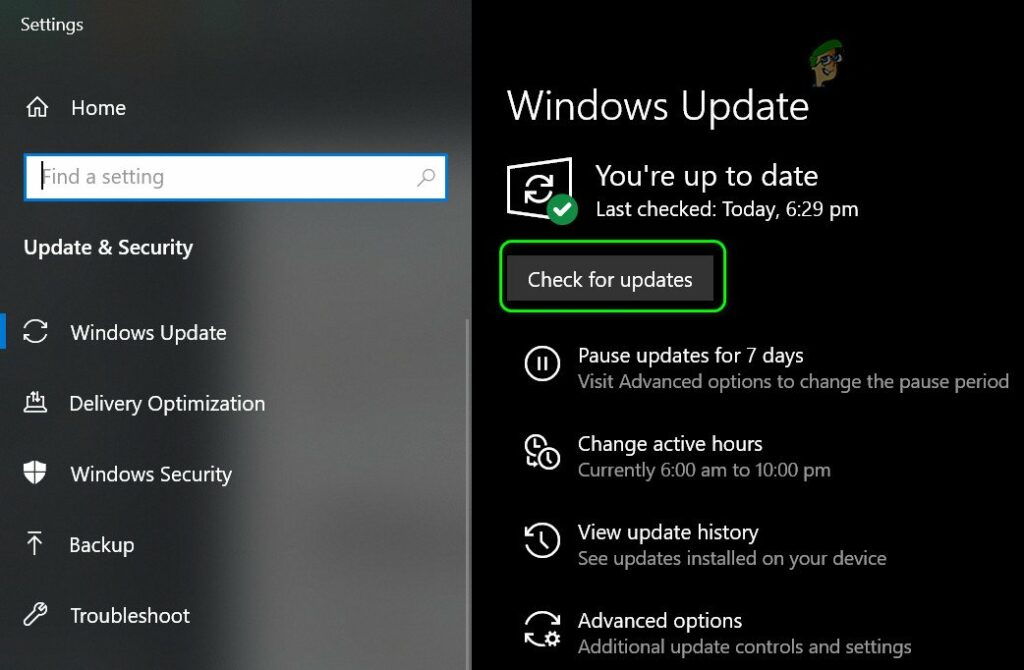RÉSOLU : Réinitialisez vous-même les paramètres de la souris sous Windows 10
La réinitialisation des paramètres de la souris après chaque redémarrage est une erreur courante dans Windows 10. Vous constaterez peut-être qu’après le téléchargement et la mise à niveau de votre système Windows vers Windows 10, votre souris fonctionne de manière inhabituelle. Par exemple, vous pouvez faire défiler le défilement de la souris vers l’arrière, plus lent/plus rapide que votre mode préféré, etc. Après avoir modifié les paramètres de la souris, tout a fonctionné… pendant un certain temps. Après avoir redémarré le PC, il reviendra à son état d’origine avec les paramètres de souris par défaut. Après tant de redémarrages, il peut sembler judicieux de laisser votre PC allumé pour toujours afin de conserver les paramètres de votre souris intacts. Naturellement, Windows 10 utilisera des correctifs pour corriger les bogues… mais jusque-là, vous pouvez le faire vous-même.
Avant de plonger dans des solutions plus détaillées pour corriger les paramètres de la souris sous Windows 10, vérifiez si Démarrez votre PC avec le strict minimum Résoudre les problèmes de souris.Assurez-vous également que votre la souris fonctionne bien sur un autre système (ou une autre souris fonctionne bien sur votre système).Vérifiez également si réinstaller Le pilote de la souris en mode de compatibilité résout ce problème.
Mettez à jour Windows de votre PC vers la dernière version
Si Windows de votre PC est obsolète, les paramètres de la souris peuvent continuer à se réinitialiser car cela peut entraîner une incompatibilité avec d’autres pilotes/modules du système d’exploitation. La mise à jour de Windows de votre PC (ainsi que des pilotes système) peut résoudre le problème.
- Cliquez sur les fenêtrestaper Vérifier les mises à jouret puis Ouvrir ce.
- cliquez maintenant Vérifier les mises à jour bouton, si une mise à jour est disponible, Télécharger et installer eux.s’assurer mise à jour facultative S’applique également aux systèmes.Vérifier les mises à jour Windows
- Assurez-vous ensuite que tous les pilotes du système sont à jour.
- Après la mise à jour du système d’exploitation et des pilotes système, vérifiez que les paramètres de la souris ne sont pas réinitialisés.
Exécutez l’utilitaire de résolution des problèmes matériels
Les problèmes de réinitialisation de la souris peuvent être le résultat d’une défaillance temporaire des modules matériels du système, et l’exécution de l’outil de dépannage matériel intégré de Windows (l’un des nombreux) peut résoudre le problème.
- clic-droit les fenêtres et ouvert Cours.Ouvrez la boîte de commande d’exécution à partir du menu d’accès rapide
- À présent mettre en œuvre Comme suit : msdt.exe -id DeviceDiagnostic Ouvrez l’utilitaire de résolution des problèmes de matériel et de périphériques en exécutant
- Ensuite, dans la fenêtre de dépannage qui s’affiche, cliquez sur Suivant et laissez le dépanneur matériel exécuter son processus.Outil de dépannage du matériel et des périphériques
- Une fois fait, Appliquer les étapes de dépannage recommandées (le cas échéant), puis vérifiez si le problème des paramètres de la souris est résolu.
Utilisation de la souris pour contrôler le logiciel
Si vous utilisez une application de contrôle de la souris (telle que Logitech Setpoint) avec des paramètres qui remplacent les paramètres de la souris du système d’exploitation, les paramètres de la souris peuvent être constamment réinitialisés dans le système d’exploitation. Dans ce cas, l’utilisation du logiciel de contrôle de la souris pour définir les paramètres souhaités ou la configuration de l’application de contrôle pour qu’elle ne remplace pas l’implémentation du système d’exploitation peut résoudre le problème. Pour illustrer, nous discuterons des modifications à apporter dans l’application Logitech Setpoint.
- Commencez Consigne Logitech Appliquer en tant que le personnel administratif et ouvrez-le Paramètres du clavier et de la souris Page.
- puis sélectionnez ma souris onglet et cliquez Château ouvrir son icône Paramètres de jeu.Ouvrez les paramètres de jeu de la souris dans Setpoint
- Maintenant, selon vitesse et accélérationsélectionner le bouton radio implémentation du système d’exploitation
Réglez la vitesse et l’accélération de la souris pour l’implémentation du système d’exploitation dans Setpoint - Puis Appliquer votre changement est redémarrer ton ordinateur.
- Après le redémarrage, vérifiez si le problème de réinitialisation de la souris est résolu.
- Si le problème persiste, vérifiez si les paramètres de la souris dans Logitech Setpoint sont définis sur Toutes les candidatures ou tous les programmes (sur les modèles pris en charge) pour résoudre le problème.
Si cela ne fonctionne pas ou si vous ne trouvez pas l’application de contrôle de la souris, suivez les étapes mentionnées ci-dessous pour résoudre le problème :
- clic-droit les fenêtres et ouvert d’installation.
- cliquez maintenant équipement et allez à Souris Languette.Ouvrez l’appareil dans les paramètres Windows
- Ensuite, laissez votre modifications requises (par exemple défilement, vitesse, etc.) et cliquez sur Autres options de souris.Ouvrir les options de souris supplémentaires
- maintenant à propriétés de la souris fenêtre, faire modifications connexes dans différents onglets tels que Boutons, Pointeurs, Options du pointeur, etc., puis tête arriver premier onglet fenêtre des propriétés de la souris (par exemple, pavé tactile dellApportez les modifications appropriées aux paramètres de la souris et ouvrez les paramètres du pavé tactile Dell
- puis clique Liens vers le bas de l’écran (Par exemple, Cliquez pour modifier les paramètres du pavé tactile Dell) et dans une fenêtre de résultats (généralement une application de contrôle de la souris), par ex. pavé tactile dell fenêtre, faire modifications connexes (par exemple, la vitesse du pointeur, etc.).Modifier les paramètres du pavé tactile et de la souris dans Dell Touchpad
- Puis Appliquer modifications que vous apportez dans toutes les fenêtres ouvertes et redémarrer ton ordinateur.
- Après le redémarrage, vérifiez si la souris résout le problème de réinitialisation.
Démarrez votre PC en mode minimal et désinstallez les applications en conflit
Les paramètres de la souris de votre système Windows peuvent continuer à se réinitialiser si les applications de votre système interfèrent avec les paramètres de la souris de votre système. Dans ce cas, un démarrage propre de votre PC Windows (filtrant le problème des éléments de démarrage) et la désinstallation de l’application en conflit peuvent résoudre le problème.
- Effectuez un démarrage propre de votre PC et vérifiez que les paramètres de la souris ne sont pas réinitialisés.
- Si oui, cochez lequel Éléments de démarrage causant des problèmesVous devrez peut-être activer les éléments de démarrage désactivés un par un jusqu’à ce que vous trouviez celui qui pose problème.
- Une fois trouvé, désactivez l’élément de démarrage ou désinstallez son application.
Le suivant Voici les applications signalées par les utilisateurs comme causant des problèmes de réinitialisation de la souris :
- Consigne Logitech
- Halmump (Entrée de lancement pour Logitech Setpoint)
- Souris de jeu ASUS ROG cachée
- logiciel de jeu de bateau pirate
- Logiciel personnalisé KensingtonWorks
- League of Legends
Donc, si vous avez l’une de ces applications ou similaire, la désinstallation de cette application peut résoudre le problème. À titre d’illustration, nous discuterons du processus de désinstallation de Logitech Setpoint.
- clic-droit les fenêtres et ouvert Applications et fonctionnalités.
- choisissez maintenant Consigne Logitech et cliquez désinstaller bouton.Désinstaller le point de consigne Logitech
- Puis confirmer Désinstallez l’application Setpoint et suivre Invite à le désinstaller.
- Après la désinstallation, redémarrer votre PC et vérifiez que les paramètres de la souris ne sont pas réinitialisés.
Créer un nouveau profil/schéma pour les paramètres de la souris
Si aucune des solutions ne fonctionne pour vous, vous devrez peut-être créer un nouveau profil/schéma pour les paramètres de la souris dans votre application de contrôle de la souris et passer à ce profil après chaque redémarrage du système (jusqu’à ce que le problème soit définitivement résolu).
- clic-droit les fenêtres et sélectionnez d’installation.
- Ouvrez maintenant équipement et se tourner vers Souris Étiqueter.
- Ensuite, dans le volet de droite, cliquez sur Autres options de souris et allez à Cliquez sur les paramètres du pad.
- faire maintenant modifications requises et Appliquer votre changement.
- puis ouvrez Cliquez sur Profil du conseil puis clique Nouveau.
- À présent sauvegarder votre profil après avoir entré le nom, et fermeture la fenêtre.
- puis activez Icône de barre d’état statique dans la barre des tâches et Appliquer vos modifications.Modifiez les paramètres du ClickPad, enregistrez le nouveau profil des paramètres de la souris et activez l’icône de barre d’état statique dans la barre des tâches
- maintenant un icône de profil de souris sera visible sur votre barre des tâches et chaque fois que vous aurez besoin d’un ensemble spécifique de paramètres de souris, sélectionnez ce profil.
Si le problème persiste, vérifiez si Modifier le fichier XML Les pilotes (tâche pour les utilisateurs férus de technologie) résolvent ce problème. Si ce n’est pas une option ou possible, vous devrez peut-être effectuer une nouvelle installation de Windows.