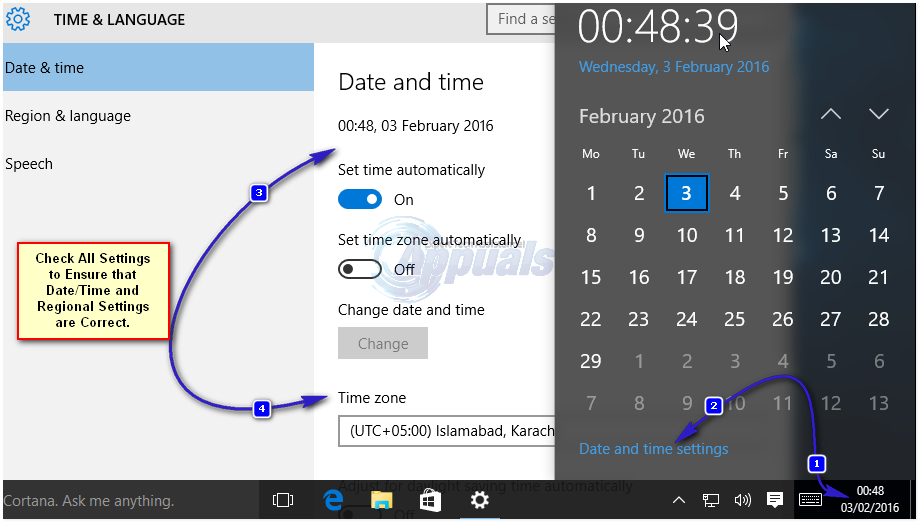RÉSOLU : Erreur de stockage Windows 8.1/10 0x8000ffff
De nombreux utilisateurs signalent recevoir des erreurs après la mise à niveau vers Windows 8.1 ou Windows 10 0x8000ffff Lorsque vous essayez d’acheter ou de télécharger une application à partir du Windows Store. erreur 0x8000fff Indique que votre ordinateur est incapable de communiquer correctement avec le serveur de mise à jour/Windows Store – cela peut se produire pour un certain nombre de raisons, mais la plus courante est une défaillance du serveur d’applications Microsoft, par exemple lorsqu’ils sont en panne ou que la charge sur le serveur est élevé, un grand La plupart des utilisateurs ont résolu le problème par eux-mêmes, mais si vous attendez depuis quelques jours, vous pouvez suivre les étapes/méthodes répertoriées dans ce guide pour résoudre le problème car il peut également être causé par une configuration/corruption sur votre système.
Méthode 1 : réparer les fichiers système corrompus
Téléchargez et exécutez Restoro pour analyser et récupérer les fichiers endommagés et perdus ici, une fois cela fait, passez à la solution ci-dessous. Il est important de s’assurer que tous les fichiers système sont intacts et en bon état avant de procéder avec les solutions ci-dessous.
Méthode 2 : régler la bonne heure/date
Si la date et l’heure sont incorrectes, Windows ne pourra pas se connecter à Serveur d’applications Windows. Vérifiez que la date et l’heure de votre machine Windows sont correctes.Pour cela, cliquez sur l’horloge située dans le coin inférieur droit et sélectionnez Paramètres de date et d’heure.
Méthode 3 : Redémarrez le service et effacez les mises à jour en attente/en file d’attente
Le Windows Store peut échouer si les mises à jour, les applications et les téléchargements en attente dans le Windows Store sont corrompus. Pour résoudre les problèmes avec Windows Store, il suffit de redémarrer le service et de supprimer les fichiers en attente pour résoudre le problème. Sinon, il n’y a pas de mal, car le téléchargement et la mise à jour se poursuivront une fois le problème d’origine résolu.
tenir Clé Windows et Appuyez sur R. Types de wsreset.exe et cliquez sur OK.Une fois cela fait, téléchargez ce fichier mini-batch pour faire le reste pour vous ; faites un clic droit ici et enregistrez le fichier/la cible sous fix.bat puis faites un clic droit sur le fichier et sélectionnez Exécuter en tant qu’administrateur.
Méthode 4 : Réenregistrer le Windows Store (Windows 10)
Si la méthode 2 ne résout pas le problème, réenregistrer le Windows Store peut aider.Pour ce faire, cliquez sur Démarrer et tapez boîtier de puissance, clic-droit boîtier d’alimentation et sélectionnez Exécuter en tant qu’administrateur.
Dans la fenêtre powershell qui s’ouvre, tapez les commandes suivantes telles quelles, puis appuyez sur Entrer.
powershell -ExecutionPolicy Unrestricted Add-AppxPackage -DisableDevelopmentMode -Register $Env:SystemRootWinStoreAppxManifest.xml
Une fois terminé, redémarrez le PC et testez.
Méthode 5 : exécuter l’utilitaire de résolution des problèmes d’application
Exécutez les diagnostics de Microsoft. L’application Diagnostics résout automatiquement les problèmes courants. Cliquez ici pour télécharger, après avoir téléchargé le fichier, cliquez dessus pour l’exécuter et suivez les instructions à l’écran. Une fois le téléchargement terminé, testez pour voir si le problème est résolu.
Méthode 6 : désactiver le proxy
Windows utilise peut-être un serveur proxy pour se connecter à Internet. Les connexions peuvent parfois être désactivées si le serveur détecte une connexion proxy. Donc, dans cette étape, nous allons désactiver le proxy sur l’ordinateur. Pour cette raison:
- selon « les fenêtres » + « Une génération” en même temps pour ouvrir la recherche.
- Types de exister »options Internet » et choisir première option.
- Cliquez sur exister »relier » onglet, puis sous « réseau local d’installation » option.
- Assurez-vous de décocher « utiliser Une sorte de agissant serveur pour Ton réseau local » option.
- Cliquez sur exister »d’accord » et Vérifier Voir si le problème existe toujours.
Méthode 7 : Créer un nouvel utilisateur
Maintenez la touche Windows enfoncée et appuyez sur X.choisir Invite de commande (administrateur). Dans la fenêtre d’invite de commande noire, tapez la commande suivante :
utilisateur net/ajouter [username] [password]
administrateurs de groupe local réseau [username] /Ajouter à
vous devrez remplacer [username] utiliser le nouveau nom d’utilisateur et [password] Utilisez un nouveau mot de passe.Une fois cela fait, redémarrez le PC et connectez-vous à l’utilisateur nouvellement créé et voyez si le problème est résolu, avec le nouveau compte d’utilisateur ; vous pouvez ensuite copier vos données d’utilisateur précédentes à partir de c:usersprevious-user-name
Après avoir créé le nouveau compte d’utilisateur, dans la même fenêtre d’invite de commande, tapez
arrêt /l /f
et appuyez sur EntrerCette commande vous déconnectera puis vous reconnectera avec l’utilisateur nouvellement créé. Une fois que vous êtes connecté, ouvrez le Windows Store et essayez de télécharger à nouveau l’application, si elle vous demande ou vous dit que vous avez besoin d’un compte Microsoft, utilisez l’invite à l’écran pour vous connecter à votre compte Microsoft. Si vous utilisiez auparavant un compte Microsoft, veuillez vous connecter/changer avec le nouvel e-mail.