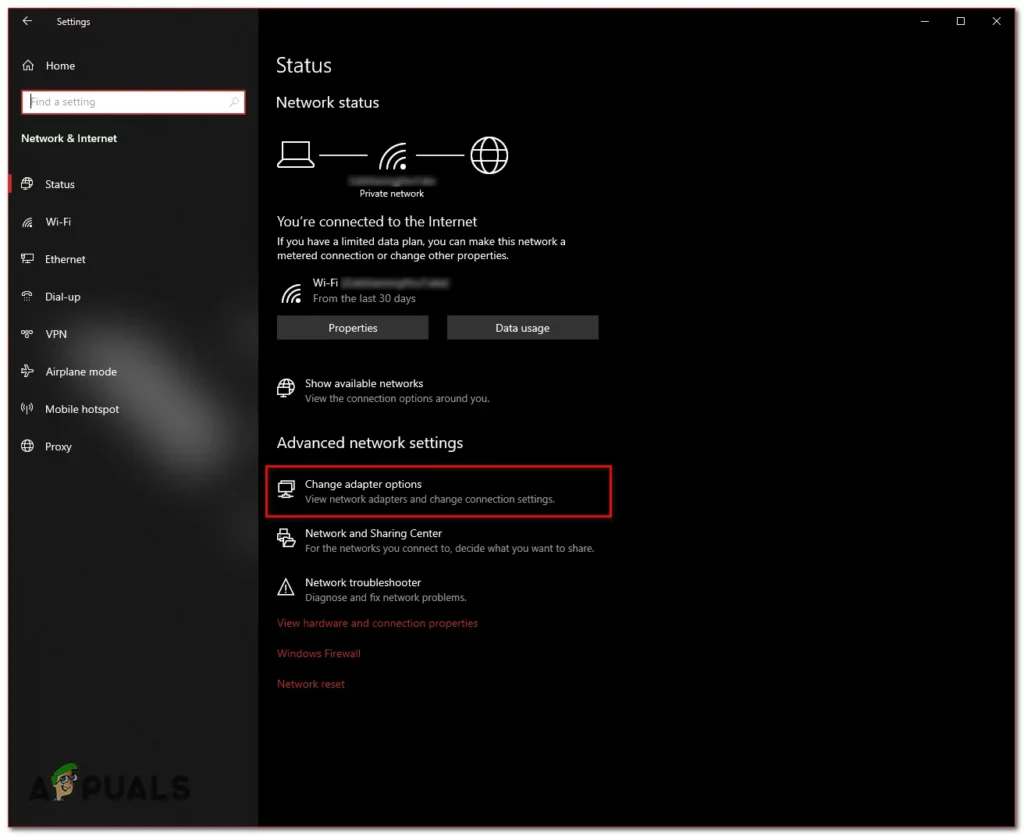Résolu : ERR_CONNECTION_RESET
ERR_CONNECTION_RESET est une erreur qui se produit généralement lorsque le site auquel vous essayez d’accéder ne peut pas établir de connexion avec le site de destination. Vos autres sites pourraient fonctionner, mais certains ne fonctionneront pas.Plusieurs raisons peuvent être à l’origine de ce problème « ERROR_CONNECTION_RESET » dans le navigateur Chrome. C’est vraiment frustrant car il y a plusieurs raisons à ce problème et vous devez trouver la cause première du problème. Suivez donc chaque méthode et arrêtez-vous à ce qui fonctionne pour vous. D’après mon expérience, ce problème se produit le plus souvent lorsqu’un programme configure mal vos paramètres de registre.Ce problème peut également être déclenché comme un faux positif Logiciel antivirus ou logiciel pare-feuPour résoudre ce problème, nous devons suivre certaines méthodes et configurer correctement nos paramètres réseau.Cela peut être une tâche très difficile Pas féru de technologie utilisateur.Nous avons fait de notre mieux pour créer Commande Il existe des moyens de minimiser le travail effectué par l’utilisateur.
- Problème d’Internet- si ton paramètres réseau Incorrect, vous devez réinitialiser les paramètres réseau pour résoudre ce problème.
- Conflit AV— si ton Moteur antivirus Une tentative est en cours pour bloquer le site Web auquel vous tentez d’accéder. Pour résoudre ce problème, vous devez le désactiver temporairement.
- Problème de pare-feu – tierce personne pare-feu etc Pare-feu Avast Cela pourrait également être un problème car ils bloquent parfois les ports/adresses auxquels ils ne font pas confiance. Pour résoudre ce problème, vous devez le désactiver temporairement.
Ce sont toutes des raisons potentielles « ERROR_CONNECTION_RESET » Dans Google Chrome, nous vous proposons de nombreuses solutions que vous pouvez mettre en œuvre. Cependant, avant d’appliquer l’un de ces correctifs, gardez à l’esprit qu’une fois que vous avez trouvé la bonne méthode pour vous, nous vous recommandons fortement d’arrêter car cela peut causer des problèmes avec d’autres programmes et compromettre la stabilité de votre système. Suivez la méthode ci-dessous.
Méthode 1 : Changez votre serveur DNS
nous pouvons essayer d’utiliser DNS public Comme DNS Google ou DNS Cloudfaredans cet ordre :
- appuyez et maintenez Clé Windows et clique moi. Ce raccourci devrait ouvrir Paramètres Windows application.
- une fois que Paramètres Windows Ouvert Naviguer vers « Réseau et Internet »
- par option nommée « Changer les paramètres d’adaptation »
- À présent clic-droit sur votre adaptateur réseau et appuyez sur Go « caractéristique »
- double-cliquez « Protocole Internet Version 4 (TCP/IPv4) »
- Choisis une option « Utilisez les adresses de serveur DNS suivantes »
- Maintenant, mettez simplement « 8.8.8.8 » dans Serveur DNS préféré et « 8.8.4.4 » dans Serveur DNS alternatif.changer de serveur DNS
- tenir Clé Windows et Appuyez sur X. choisir Invite de commande (administrateur) ou PowerShell (administrateur)
Tapez la commande suivante pour vider le serveur DNS :-
ipconfig /flushdns
Vérifiez si le problème existe toujours.
Méthode 2 : Réinitialisez les paramètres du proxy LAN.
Vos paramètres de proxy LAN Windows pourraient également être le coupable. Vous pouvez supprimer tous les paramètres de proxy possibles appliqués sur l’adaptateur/pilote en suivant ces étapes :
- appuyez et maintenez clé de fenêtre et appuyez sur Touche RCela devrait ouvrir Cours programme.
- Types de « inetpl.cpl » et appuyez sur entrée pour ouvrir Propriétés Internet.
- une fois que Propriétés Internet fenêtre apparaît à « relier » onglet et appuyez sur « Paramètres lan ».
- maintenant assurez-vous décochez toutes les options et appuyez sur d’accord.décochez les paramètres de proxy
- Redémarrez votre ordinateur et vérifiez si le problème persiste.Si votre problème persiste, vous devrez suivre Troisième méthodece qui réinitialisera tous les paramètres réseau incorrects.
Méthode 3 : réinitialiser la configuration réseau
Dans cette méthode, nous réinitialiserons tous les paramètres réseau pour supprimer tous les paramètres réseau incorrects pouvant être causés par des programmes tiers et pour effacer toutes les données DNS ou le cache corrompus, vous devrez réinitialiser vos paramètres réseau et obtenir la nouvelle adresse IP attribuée à partir de votre routeur. Cette méthode garantira que les paramètres réseau par défaut sont définis sur votre PC. Cette méthode réduira ou résoudra éventuellement le problème. Pour réinitialiser correctement les paramètres réseau, procédez comme suit :
- tenir Clé Windows et Appuyez sur X. choisir Invite de commande (administrateur) ou PowerShell (administrateur).
- Tapez la commande suivante un par un Réinitialisez vos paramètres réseau. netsh winsock réinitialiser netsh int ip réinitialiser ipconfig/libérer ipconfig/renouveler l’interface netsh ipv4 réinitialiser l’interface netsh ipv6 réinitialiser réinitialiser ipconfig/flushdns
- Redémarrez votre ordinateur.
Vérifiez si le problème existe toujours.
Méthode 4 : Modifier le MTU (Unité de transmission maximale)
Incorrect MTU Pour certains utilisateurs, c’est vraiment le coupable, vous devez définir votre MTU Comme certains routeurs limitent le MTU.Pour résoudre ce problème, vous devez définir le meilleur MTU sur votre ordinateur afin qu’il puisse passer par votre routeur sans problème. Veuillez suivre les étapes ci-dessous :
- Tout d’abord, vous devez trouver le nom correct pour votre nom de réseau.
- selon « Windows+R » touchez ensemble pour ouvrir Exécuter, puis tapez « ncpa.cpl »selon Entrer. Trouvez le nom de votre réseau
- si vous utilisez Ethernet relier.Utilisez la commande suivante (remplacez « Connexion au réseau local » par le nom de votre réseau) : netsh interface ipv4 set subinterface « Connexion au réseau local » mtu=1472 store=persistent si vous utilisez Connexions sans fil. Utilisez la commande suivante (remplacez « connexion réseau sans fil » par le nom de votre réseau) : netsh interface ipv4 set subinterface « connexion réseau sans fil » mtu=1472 store=persistent
- Redémarrez votre ordinateur et votre routeur.
Méthode 5 : Désactiver la protection antivirus et le pare-feu
Si votre moteur antivirus le prend en charge, vous pouvez essayer de désactiver temporairement votre pare-feu et votre logiciel antivirus et d’exécuter une analyse en temps réel. La plupart des antivirus vous permettent de désactiver la protection en cliquant avec le bouton droit sur l’icône antivirus dans le menu de la barre d’état près de l’horloge. Redémarrez le navigateur après la désactivation et testez. Si la désactivation de l’antivirus et du pare-feu peut résoudre le problème pour vous. Vous devez désinstaller votre logiciel antivirus et le réinstaller. Il en va de même pour votre pare-feu.
Méthode 6 : solution de contournement avec VPN
Si aucune des méthodes et suggestions ci-dessus ne fonctionne pour vous. Vous devrez essayer un VPN car un VPN peut contourner les restrictions définies par votre fournisseur d’accès Internet ou le site Web que vous visitez au cas où ils restreindraient ou vous empêcheraient d’accéder à leurs serveurs, je vous recommande donc d’utiliser d’abord un VPN, vous pouvez essayer CyberGhost d’ici). Si l’utilisation d’un VPN fonctionne pour vous et que vous pouvez accéder au site Web normalement, votre adresse IP peut être bloquée. Cela peut se produire lorsque votre FAI utilise un serveur DHCP pour définir dynamiquement votre adresse IP afin qu’elle n’entre pas en conflit avec d’autres adresses IP, vous pouvez essayer de redémarrer votre routeur pour obtenir une nouvelle adresse IP attribuée. Si cela ne fonctionne pas, contactez votre FAI et expliquez-lui la situation. Il peut changer votre adresse IP ou vérifier la connexion globale pour tout problème.