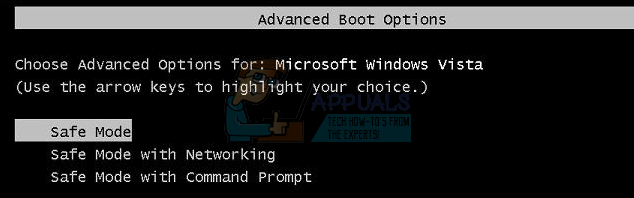RÉSOLU : Échec de la connexion au service de profil utilisateur
Lorsque vous essayez de vous connecter à votre compte sous Windows, vous obtenez l’erreur suivante »Échec de la connexion au service de profil utilisateur« Cela est dû au fait que votre profil d’utilisateur a été corrompu après une mise à jour de Windows ou un logiciel malveillant. Non seulement vous, mais beaucoup d’autres sont concernés par ce problème. Pour ce problème, le correctif est assez simple.
Pour résoudre ce problème, suivez les étapes ci-dessous. Avant de commencer, ajoutez cette page à vos favoris afin de pouvoir y accéder pendant les étapes, car cela nécessite un redémarrage du système et une nouvelle visite de cette page.
- Redémarrez votre ordinateur et cliquez à plusieurs reprises F8 jusqu’à ce que tu vois Menu de démarrage avancé.
- Si vous ne voyez pas ce menu, recommencez et appuyez plusieurs fois sur F8 sur votre clavier jusqu’à ce que vous voyiez ce menu.
- Lorsque vous voyez cela, choisissez Mode sans échec avec mise en réseau.
- Vous pourrez vous connecter en mode sans échec normalement.
exister Menu de démarrage avancéchoisir Mode sans échec avec réseau Utilisez les flèches du clavier.Appuyez sur Entrée pour démarrer l’ordinateur Mode sans échec avec réseauL’image ci-dessous ne montre que le mode sans échec, mais vous devez sélectionner « Mode sans échec avec mise en réseau »
Après vous être reconnecté en mode sans échec avec mise en réseau, cliquez sur Démarrer Boutons et types restauration du système à l’intérieur Le menu Démarrerrechercher et appuyer sur entrée ou ouvrir exécuter et entrer rstrui.exe et cliquez sur OK. Vous pouvez ouvrir Exécuter en maintenant la touche Windows enfoncée et en appuyant sur R.
Cliquez sur restauration du système Options de recherche.
Une fois le chargement terminé, vérifiez afficher plus de points de restauration et cliquez sur Suivant.
Choisissez un point de restauration en regardant les jours où votre ordinateur fonctionnait correctement.Cliquez sur Suivant et finir.
L’ordinateur commencera la restauration du système et redémarrera. Après le redémarrage, connectez-vous à votre ordinateur en mode normal.
Télécharger maintenant se remettre en cliquant ici et exécutez le programme. Il faut un certain temps pour terminer l’analyse. Une fois l’analyse terminée, si vous trouvez un problème, utilisez le programme pour le résoudre.Lorsque vous avez terminé, cliquez sur Démarrer et tapez Commande dans le champ de recherche.Faites un clic droit sur cmd et sélectionnez Exécuter en tant qu’administrateurCela ouvrira une invite de commande noire, à l’intérieur du type d’invite noire :
SFC/scannow
Cliquez pour entrer maintenant. L’analyse SFC commencera et se terminera dans environ 30 à 50 minutes.
Une fois la vérification du fichier système terminée, votre problème devrait maintenant être complètement résolu.
Méthode 2 : modifier la configuration du registre
Certaines configurations de registre peuvent être corrompues/mal configurées. Ainsi, dans cette étape, nous allons modifier certaines configurations du registre après le démarrage en mode sans échec. Pour ce faire :
- redémarrage votre ordinateur et appuyez plusieurs fois sur la touche « F8 » jusqu’à ce que »Avancée guider menu » apparaître.
- utiliser Touches fléchées pour naviguer vers le bas et mettre l’accent sur Ce »Utiliser le mode sans échec avec le réseau« . Sélectionnez l’option « Mode sans échec avec mise en réseau »
- selon »Entrer” sélectionnez une option et attendre Redémarrez votre ordinateur.
- une fois que Redémarrez, connectez-vous à votre compte et l’ordinateur démarrage Entrer sûr maquette.
- Appuyez sur « Windows » + « R » et entrez « éditeur enregistré« . Ouvrez le registre
- la navigation Allez à l’adresse suivante HKEY_LOCAL_MACHINE>Software>Microsoft>Windows NT>Current Version>Profile ListNavigation vers le dossier
- Dans ce dossier, il devrait y avoir deux fichiers de configuration avec le même nom, mais l’un d’eux aura « .bak » à la fin.
- clic-droit avec « .bakpuis sélectionnezRenommer« .
- éliminer Ce lettre « .bak » à partir de son nom et appuyez sur « Entrer« .
- À présent correct–Cliquez sur sur le deuxième fichier sans lettres ».bak« En son nom.
- choisir « Renommer » et ajouter lettre « .bak » à la fin de son nom.
- À présent Cliquez sur sur le dossier où vous venez de supprimer les lettres ».bak« .
- Dans le volet de droite, clic-droit exister »état” et sélectionnez « Ajustement ».
- Changement Ce »évaluer Les données » à partir de »8000 » arrivée »0puis cliquez sur OK.
- après ça, correct–Cliquez sur exister »nombre de références » et Changement Ce évaluer Les données arrivée »0« .
- Cliquez sur exister »d’accord » et fermez l’Éditeur du Registre.
- redémarrage votre ordinateur et Vérifier Voir si le problème existe toujours.
Méthode 3 : désactiver le programme d’expérience client
Dans certains cas, un fichier peut ne pas être chargé correctement dans le programme d’expérience client, déclenchant ainsi ce problème. Par conséquent, dans cette étape, nous désactiverons ce paramètre dans l’éditeur de stratégie de groupe. Assurez-vous de suivre attentivement ces étapes.
- selon « Les fenêtres’ + « R » Ouvrez l’invite d’exécution.
- Entrer « gpedit.msc » et appuyez sur « Entrée ».
- développer « configuration informatique » volet, puis développez « Modèles d’administration ».
- Double-cliquez dans le volet de droite « système » dossier, puis dans « Gestion des communications Internet » dossier.
- Ouvrir « Paramètres de communication réseau » et double-cliquez sur « Programme d’amélioration de l’expérience client Windows » entrée dans le volet de droite. Ouvrez Paramètres
- choisir « permettre » et enregistrez vos modifications.
- Vérifiez si le problème existe toujours.
Méthode 4 : Activer le service de profil utilisateur
Si la méthode ci-dessus ne fonctionne pas pour vous, le service a peut-être été désactivé par un programme ou une application tiers. Vous pouvez essayer de réinitialiser les paramètres du service et vérifier si le problème persiste. Pour réparer ce service, suivez ces étapes : –
- Premièrement, vous devez Démarrez en mode sans échecUne fois en mode sans échec.
- Cliquez sur la barre de recherche et tapez « Commande » puis faites un clic droit dessus et appuyez sur « Exécuter en tant qu’administrateur ».
- Tapez les commandes suivantes une par une dans la fenêtre d’invite de commande : -sc config ProfSvc start= auto sc start ProfSvc
- Redémarrez votre ordinateur et vérifiez si le problème persiste.
Remarques: Si rien d’autre ne fonctionne pour vous, connectez-vous avec un profil d’administrateur, accédez à « C:Users » et supprimez tous les profils inutilisés et vérifiez si le problème persiste.