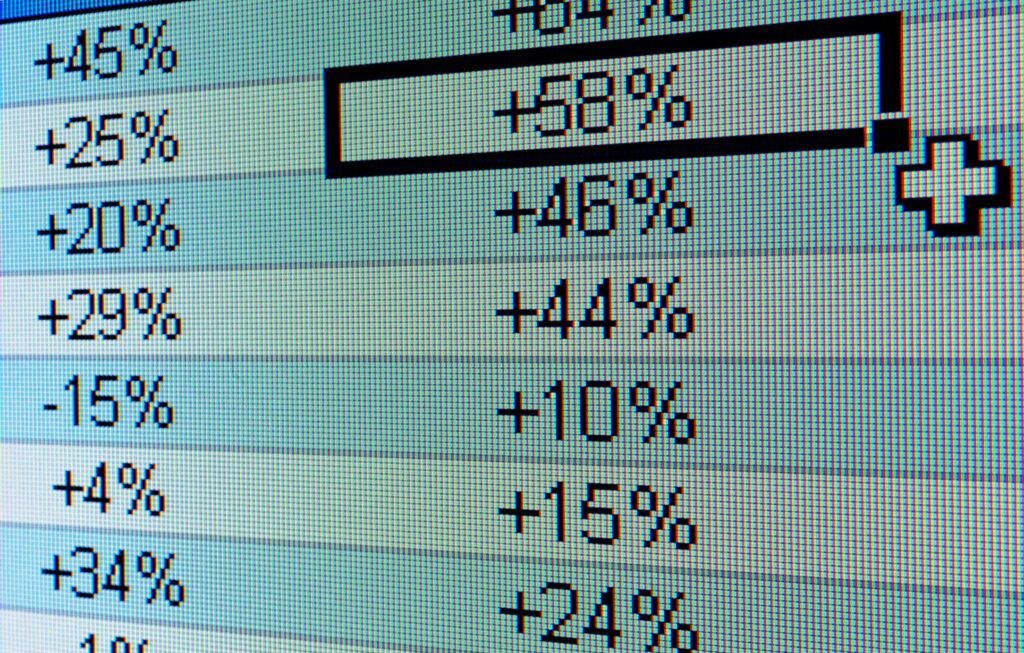Références de cellules relatives, absolues et mixtes dans Excel et les tableaux
Une référence de cellule dans des tableurs tels qu’Excel et Google Sheets identifie l’emplacement d’une cellule dans une feuille de calcul. Ces références utilisent la saisie semi-automatique pour ajuster et modifier les informations de la feuille de calcul selon les besoins.
Les informations contenues dans cet article s’appliquent aux versions Excel 2019, 2016, 2013, Excel pour Mac, Excel Online et Google Sheets.
Différents types de références de cellule
Les trois types de références utilisables dans Excel et Google Sheets sont facilement identifiables par la présence ou l’absence d’un signe dollar ($) dans une référence de cellule. Le signe dollar indique au programme d’utiliser la valeur chaque fois qu’il exécute la formule.
- référence de cellule relative N’incluez pas le signe dollar (c.-à-d. A1).
- références de cellules mixtes Attachez des signes dollar aux lettres ou aux chiffres dans les références, mais pas aux deux (c’est-à-dire, $A1 ou A$1).
- référence de cellule absolue Un signe dollar (c’est-à-dire $A$1) est attaché à chaque lettre ou chiffre dans la bibliographie.
Si vous configurez des formules, vous utiliserez généralement des références de cellules absolues ou mixtes. Par exemple, si vous avez un nombre dans la cellule A1, plus de nombres dans la colonne B et que la colonne C contient la somme de chaque valeur dans A1 et B, vous utiliserez « $A$1 » dans la formule SOMME de sorte que lorsque vous remplissez automatiquement, le programme sait qu’il doit toujours utiliser le nombre dans A1 au lieu de la cellule vide en dessous.
Une cellule est l’une des structures en forme de boîte qui remplissent la feuille de calcul, et vous pouvez en trouver une par sa référence, telle que A1, F26 ou W345. Une référence de cellule se compose d’une lettre de colonne et d’un numéro de ligne qui se croisent à l’emplacement de la cellule. Lors de la liste des références de cellule, la lettre de la colonne vient toujours en premier. Les références de cellule apparaissent dans les formules, fonctions, graphiques et autres commandes Excel.
Comment les références de cellule utilisent les mises à jour automatiques
L’un des avantages de l’utilisation de références de cellule dans les formules de feuille de calcul est que, souvent, si les données des cellules référencées changent, la formule ou le graphique se met automatiquement à jour pour refléter les modifications.
Si le classeur est configuré pour ne pas se mettre à jour automatiquement lorsque vous apportez des modifications à la feuille de calcul, vous pouvez le faire en appuyant sur F9 touches du clavier.
Vous pouvez référencer des cellules de différentes feuilles de calcul
Les références de cellule ne sont pas limitées à la même feuille de calcul où résident les données. D’autres feuilles de calcul dans le même fichier peuvent se référer les unes aux autres en incluant un symbole qui indique au programme de quelle feuille de calcul extraire les cellules.
Si vous faites référence à une cellule dans la même feuille de calcul, vous n’avez pas besoin de notation de feuille de calcul.
De même, lorsque vous faites référence à des données dans différents classeurs, les noms du classeur et de la feuille de calcul sont inclus dans la référence avec l’emplacement de la cellule.
Pour faire référence à une cellule d’une autre feuille de calcul, préfixez la référence de cellule par « feuille[number] » suivi d’un point d’exclamation, puis du nom de la cellule. Donc, si vous vouliez extraire des informations de la cellule A1 dans la feuille 3, vous taperiez, »Sheet3!A1. »
La notation pour référencer un autre classeur dans Excel inclut également le titre du livre entre parenthèses. Pour utiliser les informations contenues dans la cellule B2 de la feuille 2 du classeur 2, vous devez taper « [Book2]Tableau 2!B2. »
Portée de la cellule : un démarrage rapide
Alors que les références font généralement référence à une seule cellule, telle que A1, elles peuvent également faire référence à un groupe ou à un groupe de cellules. Vous pouvez identifier les plages de cellules en commençant et en terminant les cellules. Pour les plages qui occupent plusieurs lignes et colonnes, vous utiliserez des références de cellule pour les cellules dans les coins supérieur gauche et inférieur droit de la plage.
Délimitez la plage de plages de cellules avec deux-points ( : ), ce qui indique à Excel ou à Google Sheets d’inclure toutes les cellules entre ces points de début et de fin. Ainsi, pour obtenir tout ce qui se trouve entre les cellules A1 et D10, vous devez taper « A1:D10. »
Pour capturer une ligne ou une colonne entière, vous utilisez toujours la notation de plage de cellules, mais vous n’utilisez que des numéros de colonne ou des lettres de ligne. Pour tout inclure dans la colonne A, la plage serait « un par un. » Pour utiliser la ligne 8, vous devez taper « 8:8. » Pour tout ce qui se trouve dans les colonnes B à D, vous devez taper « B : Ding. »
Copier des formules et différentes références de cellules
Un autre avantage de l’utilisation des références de cellule dans les formules est qu’elles facilitent la copie de formules d’un emplacement d’une feuille de calcul ou d’un classeur à un autre.
Une fois copiées, les références de cellules relatives changent pour refléter le nouvel emplacement de la formule.Nom relativement vient du fait que leur position change par rapport à eux lors de la copie. C’est généralement une bonne chose, c’est pourquoi les références de cellules relatives sont le type de référence par défaut utilisé dans les formules.
Parfois, lors de la copie de formules, les références de cellule doivent rester statiques. La copie de formules est une autre utilisation majeure des références absolues, telles que =$A$2+$A$4. Les valeurs de ces références ne changent pas lorsque vous les copiez.
À d’autres moments, vous souhaiterez peut-être modifier une partie d’une référence de cellule, telle qu’une lettre de colonne, mais laisser le même numéro de ligne lors de la copie d’une formule, ou vice versa. Dans ce cas, vous utiliseriez des références de cellules mixtes telles que =$A2+A$4. Toute partie de la référence avec un signe dollar attaché reste statique, tandis que l’autre partie change lorsqu’elle est copiée.
Ainsi, pour $A2, lorsqu’il est copié, la lettre de colonne est toujours A, mais le numéro de ligne devient $A3, $A4, $A5, etc.
La décision d’utiliser une référence de cellule différente lors de la création d’une formule dépend de l’emplacement des données que la formule copiée utilisera.
Basculer entre les types de référence de cellule
Le moyen le plus simple de modifier une référence de cellule de relative à absolue ou mixte est d’appuyer sur F4 touches du clavier.Pour modifier une référence de cellule existante, Excel doit Mode édition, En double-cliquant sur la cellule avec le pointeur de la souris ou en appuyant sur F2 touches du clavier.
Pour convertir des références de cellules relatives en références de cellules absolues ou mixtes :
- selon F4 Créez une référence de cellule entièrement absolue à la fois, telle que $A$6.
- selon F4 La deuxième fois crée une référence mixte où le numéro de ligne est absolu, tel que A$6.
- selon F4 La troisième fois crée une référence mixte où la lettre de la colonne est une valeur absolue, telle que $A6.
- selon F4 La quatrième fois rend à nouveau la référence de cellule relative, disons A6.
Merci de nous en informer!
Dites-nous pourquoi !
D’autres détails ne sont pas assez difficiles à comprendre