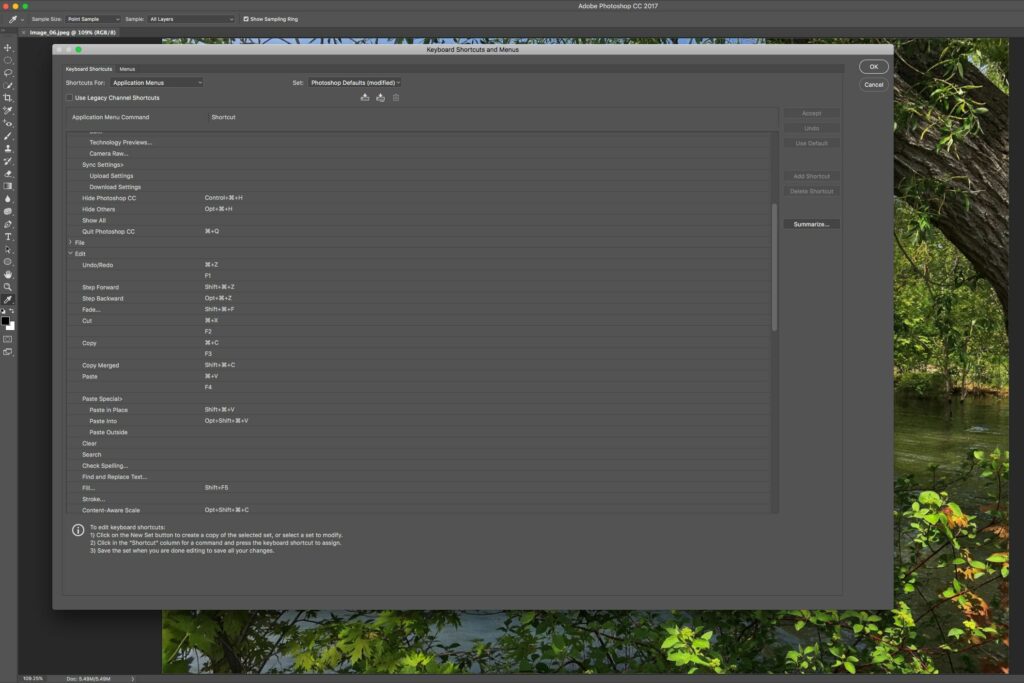Raccourcis de remplissage Photoshop
L’utilisation de raccourcis clavier dans n’importe quel programme peut rendre les projets un peu plus faciles. Vous n’avez pas besoin de chercher des menus ou de mettre en pause la tâche à accomplir. Une fois que vous commencez à utiliser un raccourci, vous pouvez oublier où se trouve l’élément de menu associé au raccourci dans le menu Photoshop.
Vous n’avez pas besoin d’accéder à la barre d’outils ou au menu pour remplir les calques dans Photoshop. Mémorisez simplement vos raccourcis favoris et laissez vos doigts se détendre sur le clavier.
Ces instructions concernent Photoshop CS5 et les versions ultérieures. Certains éléments de menu et raccourcis peuvent varier selon la version.
Format de raccourci
Les raccourcis sont répertoriés à côté des éléments de menu. Selon votre système d’exploitation, vous devrez peut-être appuyer sur une touche de modification. Les touches de modification courantes utilisées avec les touches de raccourci sont :
- Commande sur un Mac ou Ctrl sur PC
- Choix sur un Mac ou Autre sur PC
- transfert
Par exemple, pour désélectionner une sélection dans Photoshop, le raccourci clavier sur Mac est commande+DSur PC, c’est Ctrl+D.
La plupart des outils de Photoshop ont leurs propres raccourcis à une touche. En voici quelques-uns importants :
utiliser transfert Utilisez ces commandes pour faire défiler les différents types d’outils (le cas échéant).Par exemple, appuyez sur transfert + Mètre Vous permet de basculer entre les chapiteaux elliptiques et rectangulaires.
- Cinq: bouge toi
- Mètre: chapiteau
- grande: Lasso
- O: baguette magique
- C: cultures
- Seconde: brosser
- g: seau de peinture
- Tonne: texte
- tu: façonner
Raccourcis clavier pour les calques de remplissage
Pour remplir un calque ou une sélection Photoshop avec une couleur de premier plan, utilisez un raccourci clavier Alt+Retour arrière sous Windows ou option + supprimer sur Mac.
Remplir le calque avec la couleur d’arrière-plan Ctrl+Retour arrière sous Windows ou commande + supprimer sur Mac.
Utiliser des raccourcis pour maintenir la transparence
Ajouter à transfert Clé pour le raccourci du calque de remplissage pour maintenir la transparence lors du remplissage.Par exemple, utilisez Maj+Ctrl+Retour arrière Couleur de l’arrière plan. Ce raccourci ne remplit que la zone contenant des pixels.
Ajouter à transfert La clé pour maintenir la transparence lors du remplissage à partir de l’historique.
Ce raccourci ne fonctionne pas dans Elements.
Ouvre la boîte de dialogue Edition > Remplir
utiliser Maj+Retour arrière sous Windows ou Maj+Suppr Ouvrir sur Mac Edition > Remplir Boîte de dialogue pour les options de remplissage supplémentaires dans Photoshop.
Permuter ou annuler les couleurs
utiliser X Une touche qui permute les couleurs de premier plan et d’arrière-plan.
utiliser ré pour réinitialiser la couleur de premier plan ou d’arrière-plan en noir et blanc.
Autres raccourcis pratiques
Photoshop propose de nombreux autres raccourcis clavier, notamment :
- utiliser Ctrl+Alt+Retour arrière sous Windows ou commande + supprimer Remplir à partir de l’état de l’historique actif sur Mac.
- Appuyez sur les touches numériques lorsqu’un objet est sélectionné pour augmenter ou diminuer l’opacité de 10 %.Par exemple, appuyez sur 1 touche pour réduire l’opacité à 10%.presse 0 pour ramener la sélection à 100 % d’opacité. Appuyez rapidement sur deux chiffres pour régler la transparence sur un autre chiffre, tel que 56 %.
- utiliser transfert Plus n’importe quelle touche numérique pour modifier l’opacité et remplir le calque sélectionné. Si vous utilisez un outil de dessin, il peut également modifier l’opacité et le remplissage de l’outil.
- utiliser commande + moi sur un Mac ou Ctrl+I exister les fenêtres Inverse des parties d’un calque lors de l’inversion de la couleur d’un masque de calque.
- Ctrl+Alt+Maj+E sous Windows ou Commande + Option + Maj + E sur Mac Vous permet de conserver tous les calques mais de les fusionner afin de pouvoir les convertir en calques aplatis. Ce raccourci vous permet également de dupliquer les calques fusionnés.
- utiliser Ctrl+Alt+Maj sous Windows ou Commande + Option + Maj Lors du chargement de Photoshop sur un Mac, si vous souhaitez revenir aux paramètres et à l’interface utilisateur par défaut. Maintenez ces boutons enfoncés pendant le chargement du programme.
Vous pouvez créer des raccourcis personnalisés en sélectionnant Éditer > Raccourcis clavier.
Merci de nous en informer!
Dites-nous pourquoi !
D’autres détails ne sont pas assez difficiles à comprendre