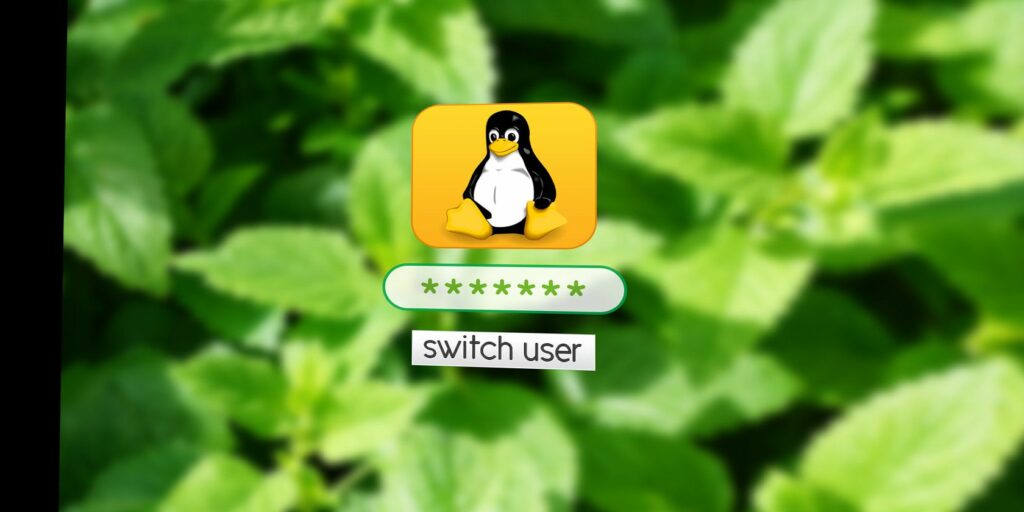Qu’est-ce qu’un gestionnaire d’affichage Linux ?Comment en choisir et en configurer un
Vous êtes probablement satisfait de votre système d’exploitation Linux, mais il est bon d’actualiser quelque chose de temps en temps. Une façon consiste à remplacer certaines applications et composants par défaut. Pensez aux gestionnaires de fichiers par défaut, aux éditeurs de texte ou même aux environnements de bureau ou aux noyaux.
Un composant commutable souvent négligé est le gestionnaire d’affichage. Mais quel est ce composant ? Comment passer à un nouveau gestionnaire d’affichage sous Linux ? Découvrons-le.
Qu’est-ce qu’un gestionnaire d’affichage ?
Également connu sous le nom de « gestionnaire de connexion », le gestionnaire d’affichage est responsable du démarrage du serveur d’affichage et du chargement du bureau.Cela se produit après avoir entré correctement votre nom d’utilisateur et votre mot de passe
En bref, il contrôle les sessions des utilisateurs et gère l’authentification des utilisateurs. La majeure partie de la magie du gestionnaire d’affichage se produit « dans les coulisses ». Le seul élément visible est la fenêtre de connexion, parfois appelée « welcomer ».
ce qu’un gestionnaire d’affichage n’est pas
Vous savez probablement déjà que votre ordinateur Linux dispose d’un gestionnaire de fenêtres et d’un serveur d’affichage.
Display Manager est un logiciel unique. Bien que ces trois éléments interagissent, ils ont des fonctions différentes et exécutent des tâches différentes.
Voici des exemples de gestionnaires de fenêtres :
Certains serveurs d’affichage Linux bien connus sont :
(De nombreuses distributions Linux ont Wayland comme serveur d’affichage par défaut, et d’autres vont dans cette direction, il est donc bon d’en savoir plus sur l’utilisation de Linux avec Wayland.)
Faire une vidéo du jour
Pendant ce temps, certains gestionnaires d’affichage sont :
- GDM (gestionnaire d’affichage Gnome)
- DM optique
- LXDM
Nous examinerons plus de gestionnaires d’affichage ci-dessous.
Pourquoi devrais-je changer le gestionnaire d’affichage ?
Pourquoi quelqu’un voudrait-il remplacer le gestionnaire d’affichage, demandez-vous ? Eh bien, voici quelques scénarios possibles :
- Vous essayez de faire revivre un ancien PC et vous avez besoin d’un gestionnaire d’affichage léger.
- Votre gestionnaire d’affichage actuel tombe en panne après une mise à jour et l’installation d’un gestionnaire d’affichage différent est beaucoup plus rapide que la migration vers une autre distribution.
- Vous souhaitez appliquer un thème fantaisiste à votre fenêtre de connexion, mais le gestionnaire d’affichage par défaut de votre distribution est limité à cet égard.
Il existe plusieurs gestionnaires d’affichage populaires pour Linux. Vous remarquerez qu’ils se ressemblent beaucoup. Les principales différences sont la taille, la complexité et la manière dont ils gèrent les utilisateurs et les sessions.
Six gestionnaires d’affichage Linux vers lesquels vous pouvez basculer
Après avoir installé le nouveau gestionnaire d’affichage, vous pouvez profiter du thème. Si la personnalisation est votre priorité, MDM est le meilleur choix car il prend en charge à la fois l’ancien GDM et les nouveaux thèmes HTML. Par exemple, DeviantART fournit de nombreuses collections de thèmes pour divers gestionnaires d’affichage. Si vous utilisez SDDM, vous pouvez trouver son pack de thèmes dans le référentiel.
Mais d’abord, vers quel gestionnaire d’affichage allez-vous passer ?
1. KDM
Un gestionnaire d’affichage pour KDE à KDE Plasma 5, KDM a des tonnes d’options de personnalisation. Vous pouvez facilement le configurer via le module de contrôle dans les paramètres système. Ici, vous pouvez choisir le thème KDM à utiliser ou passer à une routine de bienvenue simple qui vous permet de personnaliser l’arrière-plan, le message de bienvenue et la police.
Les autres fonctionnalités incluent :
- changement d’utilisateur rapide
- afficher la liste des utilisateurs
- Activer l’arrêt de la racine
- Autoriser la connexion sans mot de passe
- connexion automatique
- numérisation d’empreintes digitales
KDM prend en charge X et Wayland, et peut également détecter les environnements de bureau et les gestionnaires de fenêtres installés. Ils sont ensuite fournis dans une liste pour que vous puissiez choisir par lequel commencer lors de la saisie de vos informations d’identification.
Alors que certaines fonctionnalités peuvent être accablantes pour les débutants, KDM est facile à configurer grâce à une boîte de dialogue graphique intuitive.
2. GDM (Gestionnaire d’affichage GNOME)
KDM est à KDE et GDM3 est à GNOME – le gestionnaire d’affichage par défaut pour l’environnement de bureau Linux populaire. Comme KDM, il prend en charge X et Wayland et fournit :
- connexion automatique
- masquer la liste des utilisateurs
- Connexion sans mot de passe
- séance personnalisée
- Thèmes intégrés
- connexion multi-utilisateur
- Changement de session rapide
- numérisation d’empreintes digitales
- Authentification par carte à puce
GDM3 peut être configuré via une boîte de dialogue dédiée dans les paramètres système ou en modifiant un fichier de configuration.
Notez que GDM3 n’est pas identique à l’ancien GDM. Bien qu’ils puissent sembler similaires, GDM3 n’est pas rétrocompatible avec les anciens thèmes GDM, les options sont masquées dans le fichier de configuration.
3. SDDM (gestionnaire d’affichage de bureau simple)
SDDM est une scène de gestionnaire d’affichage relativement nouvelle. Sorti à l’origine en 2013, il a survécu à l’effondrement de concurrents établis comme SLiM et Mint Display Manager.
Avec la prise en charge de X et Wayland, SDDM s’appuie sur le thème QML et remplace KDM comme gestionnaire d’affichage par défaut dans KDE Plasma 5.
Fonctionnalités SDDM :
- connexion automatique
- Le verrouillage numérique est activé
- Modifier l’utilisateur de la bannière
- Thèmes de support
Comme d’autres gestionnaires d’affichage soignés, vous pouvez configurer SDDM en modifiant le fichier de configuration (sddm.conf). Si vous utilisez SDDM sur KDE, il dispose d’un module de configuration dans les paramètres système. Vous pouvez également utiliser l’utilitaire pratique sddm-config-editor.
4. LXDM
LXDM fait partie de l’environnement LXDE, mais comme il n’a pas beaucoup de dépendances, il peut facilement s’exécuter dans d’autres environnements de bureau.Vous pouvez le configurer via son propre utilitaire de configuration, ou dans
/etc/lxdm
(ou si vous êtes sur Lubuntu,
/etc/xdg/lubuntu/lxdm
).
Avec LXDM, vous pouvez vous attendre à :
- Liste d’utilisateurs configurable
- connexion automatique
- icône pour chaque utilisateur
- Changement d’utilisateur
- Connexion automatique temporisée
- image de fond personnalisée
La documentation officielle et les témoignages non officiels sur divers forums indiquent que LXDM ne tue pas les processus utilisateur lors de la déconnexion.Pour vous en assurer, veuillez modifier
/etc/lxdm/PostLogout
document.
LXDM peut être un peu bizarre, mais c’est rapide, donc si c’est un compromis acceptable pour vous, essayez-le.
5. LightDM
LightDM est peut-être le gestionnaire d’affichage le plus populaire et certainement le plus polyvalent. Remplaçant l’ancien gestionnaire d’affichage dans les distributions populaires, il est personnalisable et riche en fonctionnalités. LightDM est également léger et prend en charge X.Org et Mir.
Avec LightDM, vous pouvez vous attendre à :
- Salutations pour GTK, Qt/KDE, Unity, etc.
- Thème de l’écran de connexion
- liste d’utilisateur
- image de fond personnalisée
- Position de la fenêtre réglable
Le fichier de configuration doit être modifié pour effectuer ces ajustements – le moyen le plus simple est l’outil LightDM GTK Greeter Settings.
6. XDM
Il s’agit du gestionnaire d’affichage par défaut du système X Window, sorti pour la première fois en 1988. C’est un gestionnaire d’affichage minimaliste pour les systèmes à faible spécification ou moins exigeants.
Néanmoins, XDM offre toujours quelques fonctionnalités :
- thème
- définir le fond d’écran
- Ajuster la police
- Ajuster la position de la boîte de connexion
- Gestion de plusieurs sessions X
- Connexion sans mot de passe
La plupart des ajustements sont appliqués en éditant
etc/X11/xdm/Xresources
.
Comment changer de gestionnaire d’affichage sous Linux ?
Vous voyez quelque chose que vous aimez ? Peut-être souhaitez-vous basculer le gestionnaire d’affichage d’Ubuntu vers LightDM.
Quelles que soient vos préférences et votre distribution, vous pouvez remplacer votre gestionnaire d’affichage actuel sous Linux en seulement deux étapes :
- Installer un nouveau gestionnaire d’affichage
- le définir par défaut
La première partie du processus est simple car il vous suffit de trouver le bon package pour votre distribution et de l’installer. Vous pouvez supprimer l’ancien gestionnaire d’affichage si vous le souhaitez, mais dans la plupart des cas, ce n’est pas nécessaire.
La définition d’un nouveau gestionnaire d’affichage par défaut est différente pour chaque version. Cela revient à modifier certains fichiers de configuration ou à exécuter une simple commande d’une ligne dans le terminal.
Utilisez ce petit guide pour configurer le gestionnaire d’affichage de votre choix, vous devriez déjà l’avoir installé.
Debian, Ubuntu, Linux Mint et la plupart des dérivés d’Ubuntu
L’installation d’un nouveau gestionnaire d’affichage devrait inviter l’outil dpkg-reconfigure à démarrer. Sinon, lancez-le manuellement :
- Cours sudo dpkg – reconfigure gdm3
- Sélectionnez le gestionnaire d’affichage par défaut dans la boîte de dialogue contextuelle
Vous pouvez remplacer « gdm3 » par n’importe quel gestionnaire d’affichage actuellement installé sur votre système.Si cela échoue, veuillez modifier
/etc/X11/default-display/manager
fichier avec les privilèges root.
Pour Arch Linux et Manjaro
Activez le service systemd pour votre nouveau gestionnaire d’affichage :
systemctl activer displaymanager.service -f
Si cela ne fonctionne pas, les utilisateurs de Manjaro peuvent d’abord essayer de désactiver l’ancien gestionnaire d’affichage :
sudo systemctl arrêter gdm
sudo systemctl désactiver gdm
sudo systemctl activer lightdm.service
sudo systemctl démarrer lightdm
Sur Arch Linux, vous devrez peut-être supprimer
/etc/systemd/system/default.target
dossier, et dans
répertoire /etc/systemd/system
. Ce nouveau fichier doit être un lien symbolique vers le nouveau fichier de service du gestionnaire d’affichage
/usr/lib/systemd/system/
.
Changer le gestionnaire d’affichage sur Fedora
Désactivez d’abord l’ancien gestionnaire d’affichage, activez le remplacement nouvellement installé, puis redémarrez :
- Cours systemctl désactiver [old display manager]
- Suivez ceci systemctl activer [new display manager]
- Puis redémarrer
Lorsque Fedora redémarrera, il utilisera le nouveau gestionnaire d’affichage.
Pour PCLinuxOS
Vous devriez pouvoir sélectionner le nouveau gestionnaire d’affichage à partir du bureau.
- Ouvrir Centre de contrôle > Mise sous tension
- Trouver définir le gestionnaire d’affichage
- Sélectionnez le gestionnaire d’affichage que vous avez installé précédemment
Si le système ne confirme pas la modification, veuillez modifier
/etc/sysconfig/desktop
et configurer un nouveau gestionnaire d’affichage.
pour openSUSE
Pour changer le gestionnaire d’affichage dans openSUSE, téléchargez d’abord votre remplacement et confirmez l’emplacement d’installation.
L’étape suivante
sudo update-alternatives –set default-displaymanager [FILEPATH]
Vous préférez utiliser des outils de bureau pour changer votre gestionnaire d’affichage ?
- Installer les alternatives à yast2
- Ouvrir centre de contrôle
- Naviguez jusqu’à gestionnaire d’affichage
- Configurer un nouveau gestionnaire d’affichage
Votre nouveau gestionnaire d’affichage devrait s’activer au prochain redémarrage.
Changez votre gestionnaire d’affichage Linux maintenant
Comme vous pouvez le voir, changer le gestionnaire d’affichage n’est pas aussi difficile qu’il y paraît. Une fois que vous aurez commencé à en savoir plus sur ses capacités, vous voudrez peut-être tester quelques gestionnaires d’affichage différents pour trouver le meilleur – et je vous encourage à le faire.
Vous n’avez pas besoin d’attendre que le logiciel « plante » pour essayer quelque chose de nouveau ou essayer un nouvel environnement de bureau Linux.
…