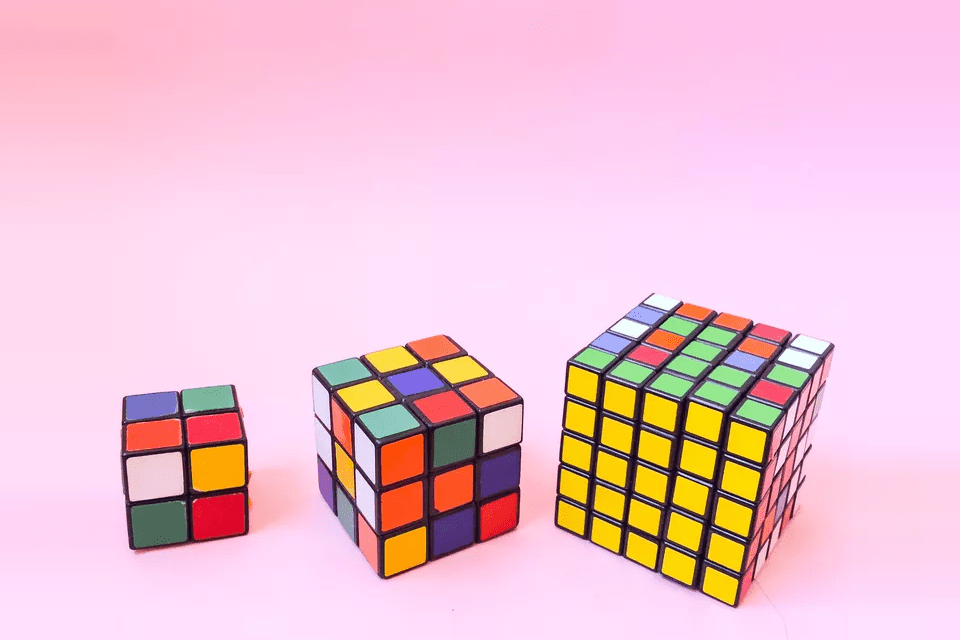Qu’est-ce qu’un fichier compressé ?
Un fichier compressé est un fichier dont l’attribut de compression est activé.
L’utilisation de l’attribut de compression est un moyen de compresser des fichiers à une taille plus petite pour économiser de l’espace sur le disque dur, et peut être appliqué de plusieurs manières différentes (dont nous discutons ci-dessous).
La plupart des ordinateurs Windows sont configurés par défaut pour afficher les fichiers compressés en texte bleu dans les vues normales de recherche de fichiers et de dossiers.
Comment fonctionne la compression ?
Alors, que font réellement les fichiers compressés ? L’ouverture de l’attribut de fichier compressé du fichier réduira la taille du fichier, mais permettra toujours à Windows de l’utiliser comme n’importe quel autre fichier.
La compression et la décompression se produisent à la volée. Lorsque vous ouvrez un fichier compressé, Windows le décompresse automatiquement pour vous. Lorsqu’il est fermé, il est à nouveau compressé. Cela se produit encore et encore lorsque vous ouvrez et fermez des fichiers compressés.
Nous avons activé les propriétés de compression d’un fichier TXT de 25 Mo pour tester l’efficacité de l’algorithme utilisé par Windows. Après compression, le fichier n’utilise que 5 Mo d’espace disque.
Même avec ce seul exemple, vous pouvez voir combien d’espace disque vous pouvez économiser si vous l’appliquez à plusieurs fichiers à la fois.
Dois-je compresser tout le disque dur ?
Comme vous pouvez le voir dans l’exemple de fichier TXT, la définition des propriétés d’archive sur un fichier peut réduire considérablement sa taille. Cependant, l’utilisation de fichiers compressés utilisera plus de temps processeur que l’utilisation de fichiers non compressés, car Windows doit décompresser et recompresser les fichiers pendant leur utilisation.
Étant donné que la plupart des ordinateurs disposent de beaucoup d’espace sur le disque dur, la compression n’est généralement pas recommandée, notamment en raison de l’utilisation supplémentaire du processeur requise au détriment d’un ordinateur globalement plus lent.
Néanmoins, si vous les utilisez à peine, la compression de certains fichiers ou groupes de fichiers peut être utile. Le fait qu’ils nécessitent une puissance de traitement pour s’ouvrir peut recevoir peu d’attention au jour le jour si vous ne prévoyez pas de les ouvrir souvent, voire pas du tout.
La compression de fichiers individuels est très facile dans Windows en raison des propriétés de compression, mais l’utilisation d’un compresseur de fichiers tiers est préférable pour l’archivage ou le partage. Si vous êtes intéressé, consultez cette liste d’outils d’extraction de fichiers gratuits.
Comment compresser des fichiers et des dossiers sous Windows
Commandes de l’explorateur et de la ligne de commande poche Peut être utilisé pour compresser des fichiers et des dossiers dans Windows en activant la propriété de compression.
Microsoft propose un didacticiel qui explique comment compresser des fichiers à l’aide de la méthode Fichier/Explorateur Windows, un exemple de la façon de compresser des fichiers à partir d’une invite de commande et la syntaxe correcte pour cette commande de ligne de commande.
Bien sûr, la compression d’un seul fichier appliquera la compression à ce fichier.Lors de la compression d’un dossier (ou d’une partition entière), vous pouvez choisir de compresser uniquement ce dossier ou ce dossier ajouter ses sous-dossiers et tous les fichiers qui s’y trouvent.
L’utilisation de l’Explorateur pour compresser un dossier, comme illustré ci-dessous, vous offre deux options : Appliquer les modifications à ce dossier uniquement et Appliquer les modifications à ce dossier, sous-dossiers et fichiers.
Compressez les dossiers dans Windows 10.
La première option pour appliquer les modifications à un dossier dans lequel vous vous trouvez ne définira que les propriétés de compression Nouveau fichiers que vous placez dans des dossiers.Cela signifie que maintenant tous les fichiers du dossier ne seront pas inclus, mais tous Nouveau Les fichiers que vous ajouterez ultérieurement seront compressés. Cela ne s’applique qu’au dossier dans lequel vous l’appliquez, et non aux sous-dossiers qu’il pourrait avoir.
La deuxième option – appliquer les modifications au dossier, aux sous-dossiers et à tous leurs fichiers – comme cela sonne. Tous les fichiers du dossier actuel et tous les fichiers de l’un de ses sous-dossiers auront l’attribut de compression activé.Cela signifie non seulement que le fichier actuel sera compressé, mais également que les propriétés de compression seront appliquées à tous les nouveaux fichiers que vous ajoutez au dossier actuel. et tous les sous-dossiersqui est la différence entre cette option et l’autre.
Lors de la compression du lecteur C ou de tout autre disque dur, vous obtiendrez les mêmes options que lors de la compression d’un dossier, mais avec des étapes légèrement différentes.Ouvrez les propriétés du lecteur dans l’explorateur et cochez la case à côté Compresser ce lecteur pour économiser l’espace disqueVous pouvez ensuite choisir d’appliquer la compression uniquement à la racine du lecteur ou à tous ses sous-dossiers et fichiers.
Restrictions sur les propriétés d’archive
Le système de fichiers NTFS est le seul système de fichiers Windows qui prend en charge les fichiers compressés. Cela signifie que les partitions formatées dans le système de fichiers FAT ne peuvent pas utiliser la compression de fichiers.
Certains disques durs peuvent être formatés pour utiliser une taille de cluster supérieure à la taille par défaut de 4 Ko (plus d’informations ici). Tout système de fichiers utilisant une taille de cluster supérieure à cette taille par défaut ne pourra pas utiliser la fonctionnalité de l’attribut de fichier compressé.
Plusieurs fichiers ne peuvent pas être compressés en même temps à moins qu’ils ne soient contenus dans un dossier, puis vous sélectionnez l’option pour compresser le contenu du dossier. Sinon, lors de la sélection d’un seul fichier à la fois (comme la mise en surbrillance de deux fichiers image ou plus), l’option permettant d’activer les propriétés de compression ne sera pas disponible.
Certains fichiers dans Windows peuvent causer des problèmes s’ils sont compressés car ils sont nécessaires au démarrage de Windows. BOOTMGR et NTLDR sont deux exemples de fichiers qui ne doivent pas être compressés.Les nouvelles versions de Windows ne seront même pas Laisser Vous compressez ces types de fichiers.
En savoir plus sur la compression de fichiers
Bien que cela ne soit pas surprenant, les fichiers plus volumineux prennent plus de temps à compresser que les fichiers plus petits. Si vous compressez un volume entier de fichiers, cela peut prendre un temps considérable, selon le nombre de fichiers dans le volume, la taille des fichiers et la vitesse globale de votre ordinateur.
Certains fichiers ne se compressent pas bien du tout, tandis que d’autres peuvent se compresser à 10 % ou moins de leur taille d’origine. En effet, certains fichiers sont compressés dans une certaine mesure avant même que les outils de compression Windows ne soient utilisés.
Vous pouvez en voir un exemple si vous essayez de compresser un fichier ISO. La plupart des fichiers ISO sont compressés lors de leur première création, donc les compresser à nouveau avec la compression Windows n’aura probablement pas beaucoup d’effet sur la taille totale du fichier.
Lors de l’affichage des propriétés d’un fichier, la taille du fichier est répertoriée comme la taille réelle du fichier (appelée uniquement Taille) et une autre indiquant la taille du fichier sur le disque dur (taille du disque).
Le premier nombre ne change pas si le fichier est compressé ou non, car il vous indique la véritable taille non compressée du fichier. Cependant, le deuxième chiffre correspond à l’espace occupé par le fichier sur le disque dur.Ainsi, si le fichier est compressé, le nombre à côté de taille du disque Bien sûr, il sera généralement inférieur aux autres chiffres.
Copier le fichier sur un autre disque dur effacera l’attribut de compression. Par exemple, si un fichier vidéo a été compressé sur le disque dur principal, puis copié sur un disque dur externe, le fichier ne sera plus compressé sur ce nouveau disque, sauf si vous le compressez à nouveau manuellement.
La compression des fichiers peut augmenter la fragmentation sur le volume. Par conséquent, les outils de défragmentation peuvent prendre plus de temps pour défragmenter un disque dur contenant un grand nombre de fichiers compressés.
FAQ
-
Quelle extension de fichier est utilisée pour nommer le dossier compressé ?
Les fichiers compressés se terminent généralement par une extension .zip. Les alternatives incluent .7z (à utiliser avec l’application d’extraction de fichiers 7-Zip) et .rar.
-
Comment décompresser des fichiers compressés ?
Sous Windows, recherchez le fichier compressé dans l’explorateur de fichiers, cliquez avec le bouton droit de la souris et sélectionnez extraire tout, puis suivez les instructions. Pour décompresser un fichier zip sur votre Mac, ouvrez-le simplement. Il décompresse automatiquement et place les fichiers non compressés dans le même dossier.
-
Quels types de fichiers image ont été compressés ?
Les JPEG sont des fichiers image qui sont compressés pour réduire considérablement leur taille, ce qui facilite leur partage. La compression réduit quelque peu la qualité de l’image, mais vous pouvez généralement choisir le niveau de compression des fichiers JPEG, mais occuper plus d’espace de stockage.
-
Quels sont les différents formats de fichiers compressés pour les fichiers musicaux ?
Certains formats audio compressés sans perte courants incluent FLAC, WavPack, Monkey’s Audio et ALAC. Les formats audio compressés avec perte incluent MP3 et AAC.
Merci de nous en informer!
Dites-nous pourquoi !
D’autres détails ne sont pas assez difficiles à comprendre