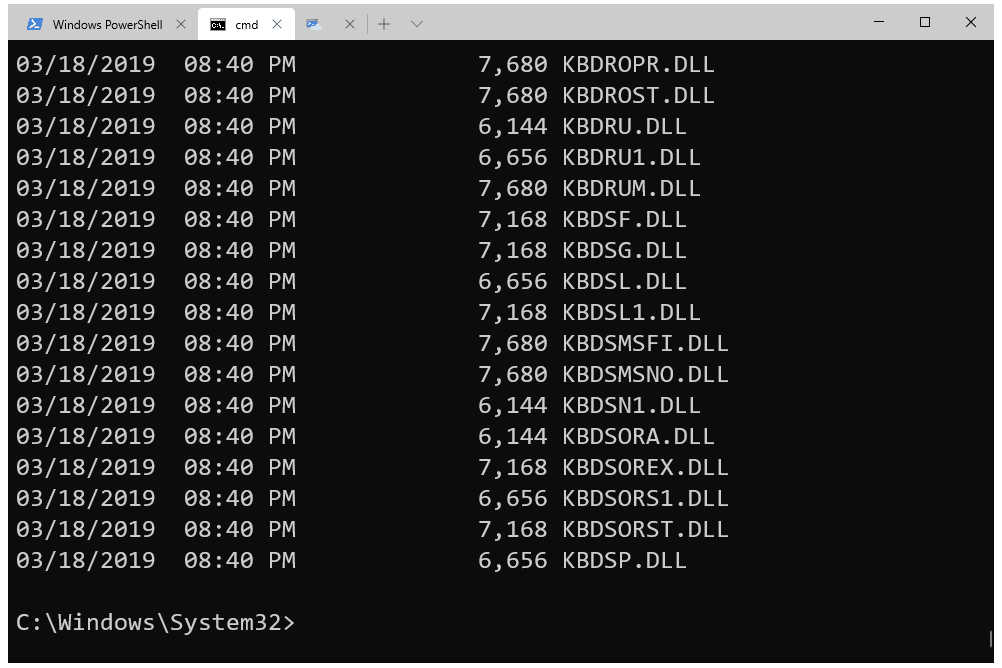Qu’est-ce que Windows Terminal et comment fonctionne-t-il ?
Windows Terminal est l’application de terminal de Microsoft. Il n’est disponible que pour Windows 11 et Windows 10 ; il est intégré au premier, mais vous devrez le télécharger manuellement pour Windows 10. Il contient des fonctionnalités uniques introuvables dans d’autres outils de ligne de commande Microsoft.
Vous connaissez probablement déjà l’invite de commande et PowerShell, deux utilitaires de ligne de commande fournis avec la plupart des versions de Windows. Windows Terminal est différent pour un certain nombre de raisons, mais principalement parce qu’il s’agit d’un programme unique qui donne aux développeurs un accès rapide à ces outils et plus encore.
Fonctionnalités du terminal Windows
À première vue, le terminal Windows semble basique, mais quelques fonctionnalités le différencient des autres outils de ligne de commande Windows :
- mode plein écran
- Interface à onglets pour ouvrir plusieurs instances de l’outil
- Raccourcis pour ouvrir rapidement de nouveaux onglets
- Zoomer avec la souris
- La prise en charge des caractères Unicode et UTF-8 autorise les caractères emoji et non anglais
- Moteur de rendu de texte accéléré par GPU
- Peut créer des thèmes et des styles personnalisés
- Prise en charge du stylet
- Sous-système Windows pour Linux (WSL), SSH, PowerShell, Invite de commandes et Azure Cloud Shell
Comment utiliser le terminal Windows
Si vous utilisez Windows 11, recherchez simplement Terminal Windows Tirez-le depuis le menu de démarrage ou déclenchez-le depuis le menu de l’utilisateur expérimenté.
Les utilisateurs de Windows 10 doivent suivre ces étapes :
-
Téléchargez et installez Windows Terminal à partir du site Web de Microsoft.
-
Utilisez la barre de recherche en bas de Windows pour rechercher et sélectionner Terminal Windows.
-
PowerShell s’ouvrira. Vous pouvez entrer des commandes comme si vous ouvriez Windows PowerShell directement.
-
Pour ouvrir un autre onglet PowerShell, utilisez le signe plus en haut du terminal Windows.Sinon, pour démarrer un autre outil, sélectionnez la flèche vers le bas et sélectionnez Commande ou alors Azure Cloud Shell.
Modifier les paramètres du terminal Windows
La modification des paramètres dans Windows Terminal est simple : utilisez la flèche vers le bas en haut du programme, puis sélectionnez d’installation.
Vous pouvez y personnaliser de nombreuses options.Pour modifier d’autres paramètres, sélectionnez Ouvrir le fichier JSON du bas de cet écran.document paramètres.json s’ouvrira dans votre éditeur de texte par défaut (probablement le Bloc-notes, mais vous pouvez utiliser un autre éditeur de texte si vous le souhaitez).
Microsoft a des instructions pour utiliser le fichier JSON de paramètres. Il y a aussi des exemples de modifications ici.
Conseils pour l’utilisation du terminal Windows
Le shell par défaut est Windows PowerShell, donc chaque fois que vous ouvrez un terminal Windows, PowerShell sera le premier utilitaire que vous verrez (vous pouvez le modifier dans les paramètres). Cela signifie également que le signe plus à côté de l’onglet en haut du terminal Windows ouvrira toujours PowerShell, quel que soit l’outil que vous utilisez actuellement.
Vous pouvez utiliser des touches de raccourci pour ouvrir rapidement un élément du menu. Voici les raccourcis clavier par défaut pour exécuter ces actions :
- Ctrl+Maj+1 Ouvrir Windows PowerShell
- Ctrl+Maj+2 Ouvrir l’invite de commande
- Ctrl+Maj+3 Ouvrir Azure Cloud Shell
- Ctrl+, ouvrir les paramètres
- Ctrl+Maj+F Ouvrir le champ de recherche
utiliser Palette de commandes Options de menu (Ctrl+Maj+P) pour voir d’autres raccourcis.
Le terminal Windows nécessite Windows 10 version 18362.0 ou ultérieure. Si l’installation échoue, veuillez mettre à jour Windows vers la dernière version.
Merci de nous en informer!
Dites-nous pourquoi !
D’autres détails ne sont pas assez difficiles à comprendre