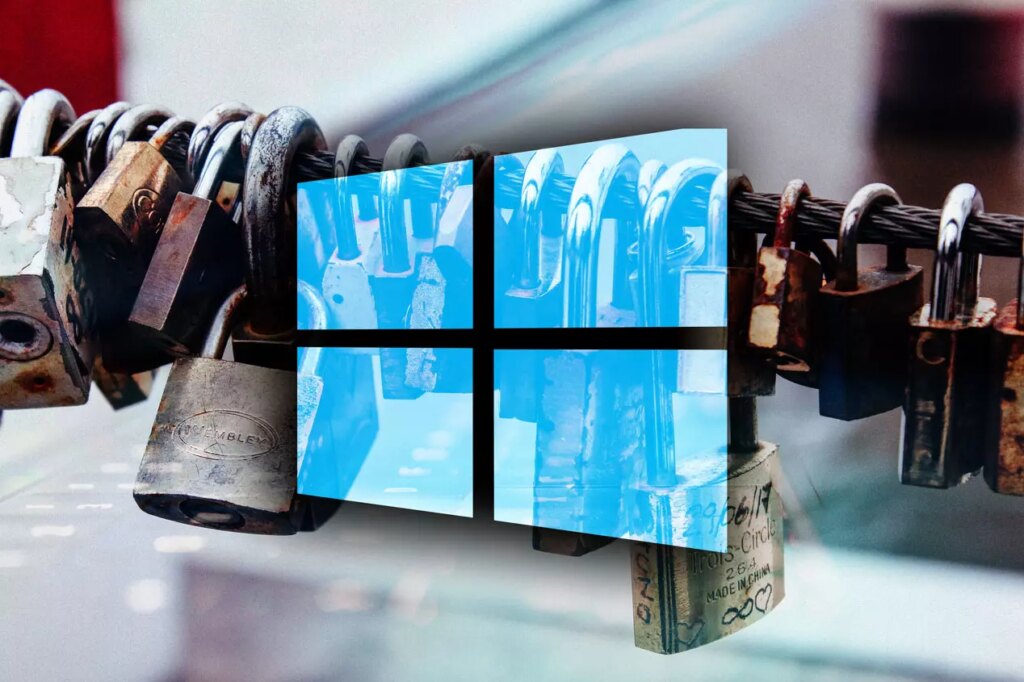Qu’est-ce que TPM dans Windows et comment peut-il améliorer votre sécurité
Depuis 2016, c’est La mise en œuvre de TPM 2.0 est obligatoire Dans le matériel d’un ordinateur exécutant Windows. Tous les fabricants de tablettes, téléphones ou ordinateurs compatibles avec Windows 10 doivent disposer d’un module de sécurité TPM afin d’être certifiés en conséquence par Microsoft.
Cette modification des exigences de certification matérielle Représente une amélioration de la sécurité Pour l’utilisateur final, c’est ce que Windows a toujours fait, comme on peut le voir avec d’autres mesures comme Windows Defender ou l’authentification en deux étapes. Dans ce cas, l’obligation d’inclure le TPM 2.0 sur l’ensemble de vos appareils répond à la nécessité de protéger nos informations d’éventuelles attaques extérieures.
quand on utilise Application de chiffrement complet du disque, pour mieux protéger nos fichiers et données sous Windows, ils utilisent TPM pour effectuer ces opérations. En générant et en stockant la clé de cryptage sur la puce elle-même au lieu du disque dur, nous nous assurons que si quelqu’un vole le disque et l’installe sur un autre ordinateur, cela ne fonctionnera pas et il ne pourra pas accéder à nos données.
Qu’est-ce que TPM 2.0 et à quoi sert-il ?
TPM 2.0 est la deuxième version de cette puce physique sur la carte mère et est généralement désactivée par défaut. Il est utilisé pour le stockage physique des certificats, des clés de cryptage, etc., et gère les informations pour empêcher le vol. L’installation de Windows 11 est essentielle, donc si vous avez visité le TPM que nous avons mentionné dans le panneau lui-même, vous avez trouvé la version que vous avez.
Si ce n’est pas ça et que vous avez 2.0, vous n’aurez rien à faire au cas où Besoin de mettre à niveau vers Windows 11. Si vous avez une version précédente, vous devez l’activer depuis le BIOS en recherchant les paramètres. Si votre ordinateur est un modèle après 2016, vous n’aurez pas de problème car il l’a, mais les précédents n’en avaient probablement pas.
Comment savoir si notre appareil est compatible
Pour savoir si notre appareil est compatible TPM, nous pouvons effectuer quelques étapes très simples à partir de l’ordinateur lui-même. La première chose que nous faisons est d’ouvrir la fenêtre Exécuter dans Windows et nous pouvons la rechercher.
- Appuyez sur les touches Windows + R de votre clavier
- La fenêtre d’exécution s’ouvrira dans le coin inférieur gauche
- Tapez tpm.msc
- Cliquez sur OK
donc tu vas ouvrir Module de plate-forme sécurisée TPM Comme vous pouvez le voir dans la capture d’écran ci-jointe, sur votre ordinateur local. Plus précisément, vous ouvrirez la fenêtre de gestion ou de configuration du TPM et nous verrons si c’est compatible. Il peut être automatiquement détecté à partir de la fenêtre d’administration et vous pouvez tester, mettre à jour, gérer ou revoir le cryptage.D’ici nous pouvons Créer des mots de passe, bloquer ou autoriser des commandes, ou effacer le TPMSi nous apprenons à gérer toutes les fonctions de cette fenêtre, nous pourrons gérer la sécurité « ajoutée » sur l’ordinateur.
Il peut apparaître ou non. Si vous n’avez pas de TPM sur votre ordinateur, vous verrez qu’en suivant les étapes précédentes, il est écrit « Aucun module de plateforme sécurisée (TPM) pris en charge n’a été trouvé sur cet ordinateur. Veuillez vérifier que cet ordinateur dispose de TPM 1.2 ou supérieur et qu’il est activé dans le BIOS. » Si cela se produit, redémarrez l’ordinateur et entrez dans la configuration du BIOS pour voir si le module peut être activé ou désactivé.
Activer TPM dans BIOS UEFI
Si notre carte mère a un connecteur TPM, alors nous avons définitivement un BIOS de type UEFI, car ils fonctionnent ensemble dans presque toutes les situations. Cela signifie également que nous pourrons activer le TPM dans le BIOS et nous le ferons de la manière suivante.
- on éteint l’ordinateur, on recommence.
- Nous devons faire attention à l’écran car à un moment donné, nous verrons le signe de type Appuyez sur (une touche) pour accéder aux paramètres ou quelque chose de très similaire. C’est la touche sur laquelle nous devons appuyer pour entrer dans le BIOS.Commun est Suppr, F8, F9 ou F12, mais selon le BIOS que nous avons, cela peut varier. Si vous ne savez pas de quelle lettre il s’agit, appuyez sur la touche pause lorsque vous voyez apparaître le logo, et le démarrage s’arrêtera tant que vous le maintiendrez enfoncé.
- Une fois que nous avons vu de quelle touche il s’agissait, nous avons appuyé dessus au démarrage de l’ordinateur, au moment où elle est apparue à l’écran.
- Maintenant que nous allons entrer dans le BIOS, il est temps de chercher Rubrique TPMSelon le fabricant, quelque chose peut varier d’un endroit à l’autre, bien que cela soit normal dans certains types de pièces sécurité ou quelque chose comme ça.
- Si nous l’avons trouvé, il ne reste plus qu’à activer l’option et à enregistrer le BIOS, ce qui se fait généralement en appuyant sur F10.
Avantages de l’utilisation d’un ordinateur avec un TPM
Travailler sur une machine avec une puce TPM spécifiée par Windows présente de nombreux avantages.parmi tous les Notre programme personnel Les habituelles seront importantes, mais aussi si nous utilisons des fonctionnalités plus avancées ou d’entreprise. Par exemple, si nous avons des accords avec des administrations qui exigent des certificats, des signatures électroniques ou d’autres solutions de cryptage, protégez la valeur PIN pour utiliser le certificat. Il protège également l’ordinateur contre les attaques car la clé privée associée au certificat ne peut pas être copiée depuis l’appareil en cas de compromission.
Utiliser un ordinateur avec un TPM Cela nous aidera à obtenir une sécurité similaire Comme pour les cartes à puce physiques, aucun lecteur n’est requis. Et, comme nous l’avons vu, c’est également important si nous utilisons des applications comme BitLocker ou Windows Hello pour notre entreprise. Bref, s’assurer que nos données cryptées ne sont pas en danger nous donne toujours plus de tranquillité d’esprit, c’est pourquoi Microsoft veut s’en assurer, obligeant les fabricants qui veulent utiliser Windows 10 à installer cette technologie.
Vulnérabilité TPM
exister Deux vulnérabilités connues Une puce TPM associée à l’accès aux informations protégées dans Windows de Microsoft.
Protecteur BitLocker basé sur TPM
Les opérations de scellement et de descellement BitLocker sur TPM peuvent avoir un vulnérabilité Sécurité sur certains modèles. Avec la version 1.0 du micrologiciel TPM, ces opérations BitLocker utilisées pour protéger les volumes du système d’exploitation sont affectées.
À savoir Version du firmware Ce que nous avons dans la puce TPM, nous devrons ouvrir une invite de commande et exécuter « gérer-état-bde <[letra del volumen de unidad donde está el sistema operativo]>«
De cette façon, nous verrons les informations cryptées et la protection par mot de passe de sécurité des informations d’accès stockées dans notre système TPM. Dans le cas de la mise en miroir, nous voyons que la version du micrologiciel TPM est 2.0, de sorte que le système n’a aucun risque contre le vulnérabilité de la protection BitLocker.S’il y a le firmware 1.0, nous suivrons les étapes ci-dessous Corriger les bugs:
- Nous suspendons la protection BitLocker en exécutant la commande suivante dans l’invite de commande en tant qu’administrateur de l’ordinateur : gérer les protecteurs bde <[letra del volumen del SO]> -désactivé.
- Nous supprimons le TPM de Windows Defender Security Center, pour cela nous allons Sécurité de l’appareil/Détails du processeur de sécurité puis clique Dépannage du processeur de sécurité puis dans Effacer le module de plateforme sécurisée.
- redémarrage La réactivation de la protection BitLocker est suffisante. Sous Windows 7, nous devons exécuter dans l’invite de commande en tant qu’administrateur de l’ordinateur : manage-bde -protectors <[letra del volumen donde se encuentra el SO]> -permettre
Cartes à puce virtuelles et TPM
Une autre vulnérabilité a également été officiellement identifiée comme Carte à puce virtuelle (VSC) Il stocke la clé de sécurité dans le TPM. Pour corriger cette vulnérabilité, il est important d’obtenir d’abord une clé BitLocker ou un chiffrement de périphérique. En cas de problème de mise à jour du micrologiciel du TPM, nous aurons besoin de la clé de récupération.
Pour afficher le chiffrement de l’appareil et les clés de récupération BitLocker pour un seul volume, vous devez exécuter ce script à une invite de commande en tant qu’administrateur de l’ordinateur (ci-dessus). Si BitLocker ou Device Encryption est activé, nous devrons exécuter des scripts supplémentaires pour les suspendre.
Après la mise à jour du micrologiciel du système TPM Les clés faibles seront supprimées Les outils fournis par l’OEM sont utilisés et de nouveaux outils seront distribués.
Puis-je effacer le TPM ?
Nous ne parlons pas de le supprimer de notre ordinateur, mais Oui, vous pouvez effacer la clé TPM Dans certains cas. Par exemple, comme préparation préliminaire pour notre équipe avant l’installation d’un nouveau système d’exploitation. Dans ce cas, nous pourrons effacer toutes les clés stockées dans le TPM afin que l’installation soit propre et que le nouveau système d’exploitation puisse implémenter toutes les fonctions basées sur cette technologie de sécurité. L’effacement du TPM le réinitialisera à un état sans propriétaire, donc lorsque vous redémarrerez, Windows 10 en reprendra possession.
Nous devons nous rappeler que la suppression de ces clés entraîne Nous avons perdu nos clés et données protégées par le TPM, Tels que les identifiants, les codes PIN ou les cartes à puce virtuelles, nous devons donc nous assurer de sauvegarder ou de restaurer ces données en premier. De plus, nous ne devons pas le faire sur un ordinateur qui ne nous appartient pas, par exemple si nous sommes au travail ou à l’université.
Le processus d’exécution de cette suppression est très simple. Nous ouvrons l’application Windows Defender.nous cliquons sécurité des appareils, Nous entrons dans les détails du processeur de sécurité (où nous pouvons voir les informations TPM ou son statut au cas où nous en aurions besoin pour d’autres vérifications) et nous recherchons des options Dépannage du processeur de sécurité Et, une fois à l’intérieur, on clique Effacer le module de plateforme sécuriséeAprès cela, il nous demandera de redémarrer l’ordinateur pour terminer la tâche.
Si vous ouvrez l’application elle-même à partir de Exécuter, comme nous l’avons mentionné précédemment, vous trouverez une option à droite appelée Supprimer le TPM. Si vous le donnez, il vous dira que le TPM peut être supprimé en cliquant sur redémarrer à partir du même écran. Cela appliquera les modifications de configuration requises pour le supprimer. Faire cela à partir d’ici entraînera la perte de toutes les clés TPM, vous ne devez donc le faire que sous la direction de votre administrateur système.