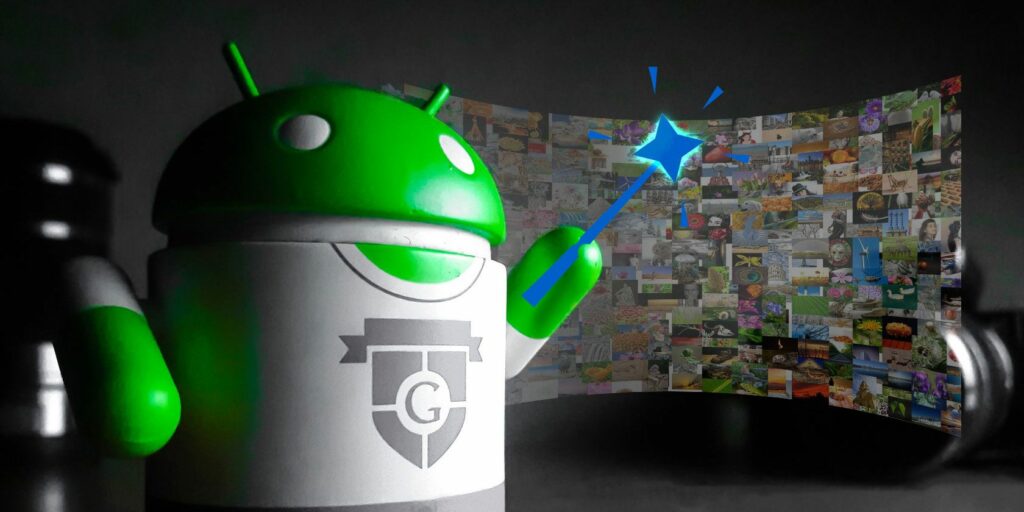Que peut faire l’Assistant Google Photos pour vous ?
Si vous utilisez Android, vous avez probablement Google Photos sur votre téléphone ou votre tablette. Vous pouvez même l’utiliser sur votre iPhone ou iPad. Mais l’utilisez-vous ?
Si vous l’étiez, ignoreriez-vous certaines de ses fonctionnalités les plus utiles ?
L’une des meilleures choses qu’il inclut est Google Photos Assistant, un assistant virtuel intégré qui aide avec toutes les fonctionnalités de l’application et garde un œil sur votre stockage. Voici tout ce que vous devez savoir sur ce que Google Photo Assistant peut faire pour vous.
Pourquoi avez-vous besoin de Google Photo Assistant
Tout d’abord : Google Photos peut être très intrusif. Vous avez probablement désactivé ses notifications lancinantes il y a quelque temps. Mais croyez-le ou non, cet outil vaut vraiment la peine d’être utilisé. Voici dix choses qu’il peut faire :
- Gérez vos photos
- Modifier votre photo
- Créer un album
- Créez des GIF à partir de vos photos
- faire de beaux films
- Réaliser un collage photo
- Créez des albums, des GIF, des films et des collages pendant que vous dormez
- Gérer l’espace sur votre appareil
- Fournir des suggestions de restauration de photos
- Combinez des photos à l’aide de la reconnaissance faciale
Tout cela à partir d’une application gratuite ? oui! Une grande partie de cela est contrôlée par un assistant – ou peut être – contrôlée par un assistant.
Créez des albums, des animations, des films et des collages
L’assistant peut créer des albums photo, animer des GIF, créer des films impressionnants et combiner (ou juxtaposer) des photos dans des collages.Tout ce que vous avez à faire est d’ouvrir l’application, puis appuyez sur le menu et accédez à Paramètres > Carte Assistant. robinet Nouveau produit l’activer. Vous recevrez désormais des cartes et des notifications lorsque votre assistant créera un nouveau contenu pour vous.
Faire une vidéo du jour
Toutes ces choses peuvent également être faites manuellement. Notez que ces éléments nécessitent une connexion Internet que vous utilisiez l’assistant ou non.
Créez des albums photo avec Google Photo Assistant
Lorsque votre smartphone regorge de photos, il peut être difficile de trouver ce que vous cherchez. Il est donc judicieux de les regrouper en albums. Chaque photo sur mon appareil Android – donc sur mon Google Drive – a été regroupée dans un album par Assistant.
En utilisant la date et le lieu où la photo a été prise (en s’appuyant sur les métadonnées EXIF ), l’assistant crée automatiquement un album pendant que vous dormez. C’est un excellent moyen de regrouper des photos et des vidéos, comme un voyage au zoo ou même des vacances entières.
Si vous souhaitez contrôler à partir de l’assistant, appuyez simplement sur le bouton de l’assistant dans le coin inférieur gauche de l’application, puis album (Vous pouvez également utiliser le menu en haut à droite).à l’intérieur Créer un album l’écran, appuyez sur l’image que vous souhaitez inclure, puis créerAttendez que l’album soit créé, spécifiez un nom et attendez qu’il soit enregistré. Ici, vous pouvez même ajouter du texte, ajouter des photos, réorganiser l’ordre des photos (appuyez longuement et faites glisser, ou utilisez le bouton de tri) et même définir la position. Cliquez sur le bouton Vérifier lorsque vous avez terminé.
Animation GIF simple
Tout aussi magique, Assistant créera pour vous un GIF animé basé sur votre photo. Comme d’autres créations, elles apparaissent quand on s’y attend le moins.
Pour créer le vôtre, cliquez à nouveau assistant alors vas y dessin animéIci, sélectionnez 3 à 50 photos.Après avoir fait votre sélection, cliquez sur créer, et attendez que l’animation se termine. vous avez terminé!
films de qualité
Google Photos Assistant utilisera vos photos et clips vidéo récents pour créer de superbes films. Habituellement, ceux-ci sont regroupés par date pour garder les thèmes du film assez étroits. Mais vous pouvez modifier les clips et les positions qui apparaissent. Vous pouvez même changer le style du film et de la bande son !
Cela peut devenir compliqué, mais mon guide pour créer de superbes films avec Google Photos comblera les lacunes.
Le collage est facile aussi!
La dernière astuce créative de l’assistant consiste à créer des collages. Comme pour les autres projets, ceux-ci seront toujours basés sur des photos prises à la même date et au même endroit. Encore une fois, ceux-ci seront créés pendant que votre téléphone est en veille.
Pour créer votre propre collage, utilisez Assistant > Collage option pour sélectionner les photos à inclure.Vous pouvez choisir entre 2 et 9 photos, alors sélectionnez-les et cliquez sur créer quand tu es prêt. Une fois réalisé, le collage peut être édité comme une photo. Par exemple, des filtres peuvent être appliqués ou des collages peuvent être recadrés ou même pivotés.Rappelez-vous juste sauvegarder votre changement!
Profitez de vos créations Google Photos
Que vous ayez ou non créé ces projets, vous pouvez les afficher sur votre téléphone ou via Google Drive.n’oubliez pas de cliquer sauvegarder Stockez vos créations sur l’écran d’accueil de Google Photos pour les consulter ultérieurement.
Il existe différentes options pour votre création. Par exemple, tout peut être partagé à l’aide de l’application de partage habituelle de votre téléphone. Ils peuvent également être diffusés sans fil, éventuellement via un Chromecast ou un appareil similaire.
Gérer l’espace de stockage avec Google Photo Assistant
Chaque fois que vous prenez une photo ou enregistrez une vidéo, cela occupe une partie de l’espace de stockage de votre téléphone. Google Photos vous empêche de remplir votre téléphone avec des photos et des clips vidéo – grâce à l’assistant. Chaque fois qu’il semble y avoir trop de médias visuels locaux stockés sur votre appareil, l’assistant attirera votre attention.
Il ne vous reste plus qu’à cliquer libérer de l’espace Le bouton répond et supprime l’image de l’appareil.
Ne craignez pas de les perdre : ce message n’apparaîtra que s’ils ont été sauvegardés sur votre Google Drive !
Des options de gestion de stockage supplémentaires sont disponibles.Dans le menu, vous pouvez utiliser libérer de l’espace Option pour exécuter le processus ci-dessus manuellement. Cela utilise généralement plus de sélections de données, offrant ainsi plus d’espace de stockage.
Il existe également un outil pour archiver les images et il est possible de faire pivoter les images prises sous le mauvais angle. Les images d’archives sont généralement des photographies de documents. Ces options ne sont pas accessibles manuellement.Au lieu de cela, vous devez vous assurer Archive suggérée et La rotation est recommandée collé sur d’installationet attendez que les options apparaissent.
En même temps, dans d’installation menu Sauvegarde et synchronisation Les options vous aideront à gérer votre stockage de photos et de vidéos. Vous pouvez l’utiliser pour configurer l’utilisation ou non des données mobiles pour sauvegarder vos photos, spécifier la qualité, la taille et même le dossier d’images à sauvegarder. Vous pouvez également basculer entre les principales options de sauvegarde et de synchronisation à partir de cet écran.
Bien sûr, il pourrait être plus sûr de l’activer.
Installez Google Photos maintenant pour utiliser l’Assistant Google !
Google Photos est probablement l’une des meilleures applications jamais créées par Google. Disponible pour Android et iOS, il est probable que vous l’ayez déjà installé sur votre téléphone. Si vous n’en profitez pas pleinement, c’est le moment d’apprécier les merveilleuses créations de l’assistant.
Télécharger: Google Photos pour Android (Gratuit)
Télécharger: Google Photos pour iOS (gratuit)
Avez-vous utilisé Google Photos ? Êtes-vous satisfait des résultats créés par l’Assistant Google ? Ou avez-vous de meilleures options? Faites le nous savoir dans les commentaires.
A propos de l’auteur