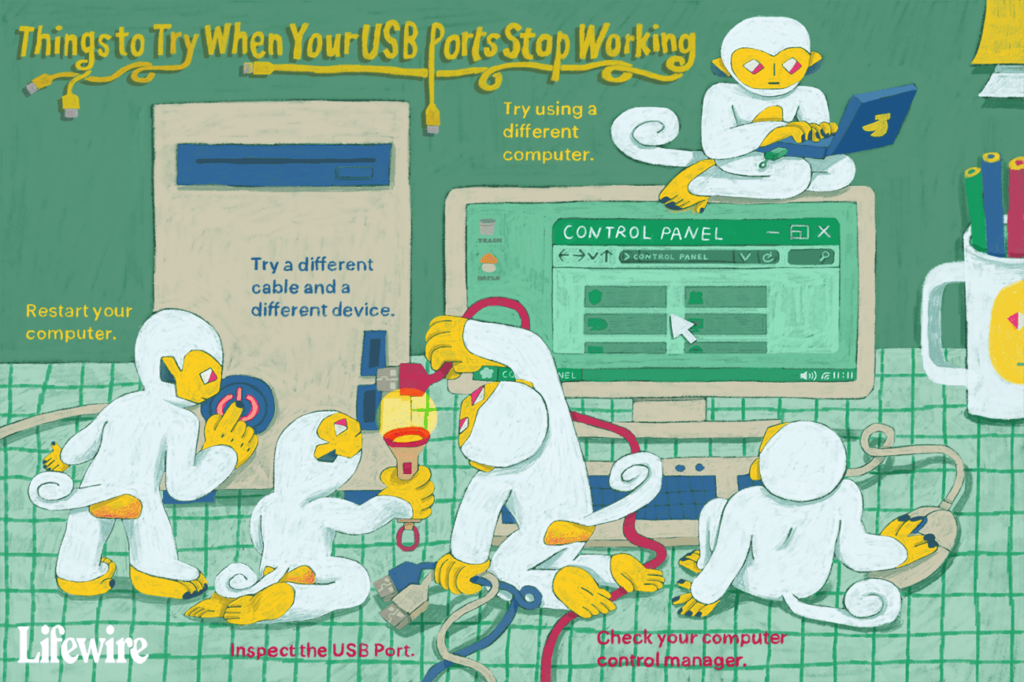Que faire lorsque votre port USB ne fonctionne pas
Que vous connectiez une clé USB, un casque, une imprimante, que vous essayiez de synchroniser votre lecteur MP3 ou même votre smartphone, vous voulez que votre périphérique USB fonctionne lorsqu’il est branché. C’est la beauté et la simplicité de l’USB, ou Universal Serial Bus, conçu pour permettre aux appareils d’être connectés et déconnectés à volonté, généralement aux ordinateurs Windows et Mac, sans trop de tracas.
ledigitalpost / Jay Lee
Comment résoudre les problèmes de port USB
Lorsque votre port USB cesse soudainement de fonctionner, le problème peut toujours être attribué à une défaillance matérielle ou logicielle. Certains de ces problèmes sont les mêmes sur Windows et Mac, tandis que d’autres sont propres à l’un ou à l’autre.
-
Redémarrez votre ordinateur. Parfois, vous avez de la chance et la solution la plus simple finit par résoudre le plus gros problème.
Si le redémarrage ne fonctionne pas, vous devrez passer à une solution plus compliquée.
-
Recherchez des débris dans le port USB. Ces ports sont ouverts tant que vous n’avez pas d’appareil branché, il est donc facile pour les débris comme la poussière ou la nourriture de se coincer à l’intérieur.
Si vous remarquez quelque chose de coincé à l’intérieur, éteignez votre ordinateur et utilisez un outil fin en plastique ou en bois (comme un cure-dent) pour éliminer délicatement l’obstruction.
Dans certains cas, des produits tels que de l’air comprimé peuvent être utilisés pour éliminer les obstructions du port USB. Attention à ne pas pousser l’obstacle plus loin.
-
Vérifiez les connexions internes desserrées ou endommagées. Une façon de tester consiste à brancher un périphérique USB et à agiter légèrement la connexion. S’il se connecte et se déconnecte brièvement, il y a un problème physique avec le câble ou le port USB.
Si vous sentez beaucoup de mouvement lorsque vous remuez légèrement le connecteur USB, il se peut qu’il soit tordu ou cassé de la carte. Bien que ce type de problème puisse parfois être résolu, il vaut mieux le confier à un professionnel.
-
Essayez un autre port USB. De nombreux ordinateurs ont plusieurs ports USB, donc un bon moyen d’exclure un seul mauvais port est de débrancher le périphérique USB et de l’essayer sur un autre port.
Branchez les périphériques USB sur plusieurs ports à l’avant et à l’arrière de l’ordinateur. Si l’appareil ne fonctionne sur aucun des ports, il peut y avoir un problème avec son matériel.
Si votre appareil commence à fonctionner lorsqu’il est branché sur un port différent, il se peut qu’il y ait un problème physique avec le premier port qui doit être corrigé.
Tous les ports USB à l’avant ou à l’arrière peuvent également avoir des problèmes de connectivité, c’est pourquoi il est important d’essayer plusieurs ports USB des deux côtés.
-
Changez pour un autre câble USB. Les pannes de câble USB sont plus courantes que les pannes de port USB, donc si vous en avez un à portée de main, assurez-vous de remplacer l’autre. Si votre appareil commence soudainement à fonctionner, vous savez que le problème est un fil cassé à l’intérieur d’un autre câble.
-
Branchez votre appareil sur un autre ordinateur. Si vous avez un autre ordinateur ou ordinateur portable à portée de main, essayez de brancher le périphérique USB dessus. C’est un moyen facile d’exclure les problèmes avec l’appareil lui-même.
Si votre périphérique USB prend vie au moment où vous le branchez sur votre ordinateur de secours, vous savez que vous avez affaire à un problème de port USB.
-
Essayez de brancher un autre périphérique USB. Si vous n’avez pas d’ordinateur de rechange, mais que vous avez un lecteur flash supplémentaire ou tout autre périphérique USB, essayez de le brancher avant de passer à quelque chose de plus compliqué.
Si vos autres appareils fonctionnent correctement, vous savez que vos ports sont en bon état de fonctionnement. Dans ce cas, vous devrez peut-être réparer ou remplacer l’appareil qui n’a pas réussi à se connecter.
-
Vérifiez le Gestionnaire de périphériques (Windows). Il y a deux choses que vous pouvez faire avec le Gestionnaire de périphériques de Windows pour que le port USB fonctionne à nouveau.
Rechercher les modifications matérielles en cliquant avec le bouton droit sur le nom de l’ordinateur, puis en cliquant sur Rechercher les modifications matériellesVérifiez votre périphérique USB une fois l’analyse terminée pour voir s’il fonctionne.
Une autre option consiste à désactiver et réactiver le contrôleur USB. Dans le Gestionnaire de périphériques, cliquez sur la flèche à côté du petit câble USB pour qu’elle pointe vers le bas au lieu de la droite.Cliquez avec le bouton droit sur le premier contrôleur USB de la liste et sélectionnez Désinstaller l’appareilRépétez cette opération pour chaque contrôleur USB que vous trouvez.
Éteignez votre ordinateur, puis rallumez-le. Windows réinstallera automatiquement le contrôleur USB, alors vérifiez que votre appareil fonctionne correctement.
Certaines étapes peuvent varier légèrement en fonction de votre version de Windows, mais elles concernent Windows 10.
-
Réinitialisez le contrôleur de gestion du système (Mac). Si vous avez un Mac, la réinitialisation du contrôleur de gestion du système (SMC) peut résoudre votre problème.
Ces instructions ne s’appliquent pas si votre Mac est équipé de la puce de sécurité Apple T2.
Réinitialiser SMC pour Mac
- éteindre l’ordinateur
- Branchez l’adaptateur secteur
- appuyez et maintenez transfert+contrôler+Choix puis appuyez bouton d’alimentation.
- Appuyez sur les quatre touches et maintenez-les enfoncées pendant 10 secondes.
- Relâchez les touches et le bouton d’alimentation en même temps.
- Appuyez sur le bouton d’alimentation pour allumer le Mac.
- Lorsque le Mac redémarre, le SMC se réinitialise.
- Vérifiez si votre périphérique USB fonctionne correctement.
Réinitialiser SMC pour iMac, Mac Pro et Mac Mini
- éteindre l’ordinateur
- Débranchez l’adaptateur secteur.
- Appuyez sur le bouton d’alimentation et maintenez-le enfoncé pendant au moins cinq secondes.
- Relâchez le bouton d’alimentation.
- Rebranchez l’adaptateur secteur et démarrez l’ordinateur.
- Vérifiez si votre périphérique USB fonctionne correctement.
-
Mettez à jour votre système. Bien que moins probable, il est possible que la mise à jour de votre système résolve votre problème de port USB. Ce processus varie selon que vous recherchez et installez des mises à jour Windows ou que vous mettez à jour macOS.
Pour mettre à jour macOS sur Mojave et versions ultérieures, cliquez sur l’icône Apple dans le coin supérieur gauche et sélectionnez Préférences de système > Mise à jour logicielle. Cliquez sur Mettez à jour maintenant si disponible.
Sur High Sierra et les versions antérieures de macOS, ouvrez l’App Store.Cliquez sur renouveler dans la barre d’outils.Si une mise à jour est disponible, cliquez sur renouveler ou Tout mettre à jour.
Redémarrez votre ordinateur et vérifiez si votre périphérique USB fonctionne correctement.
Merci de nous en informer!
Dites-nous pourquoi !
D’autres détails ne sont pas assez difficiles à comprendre