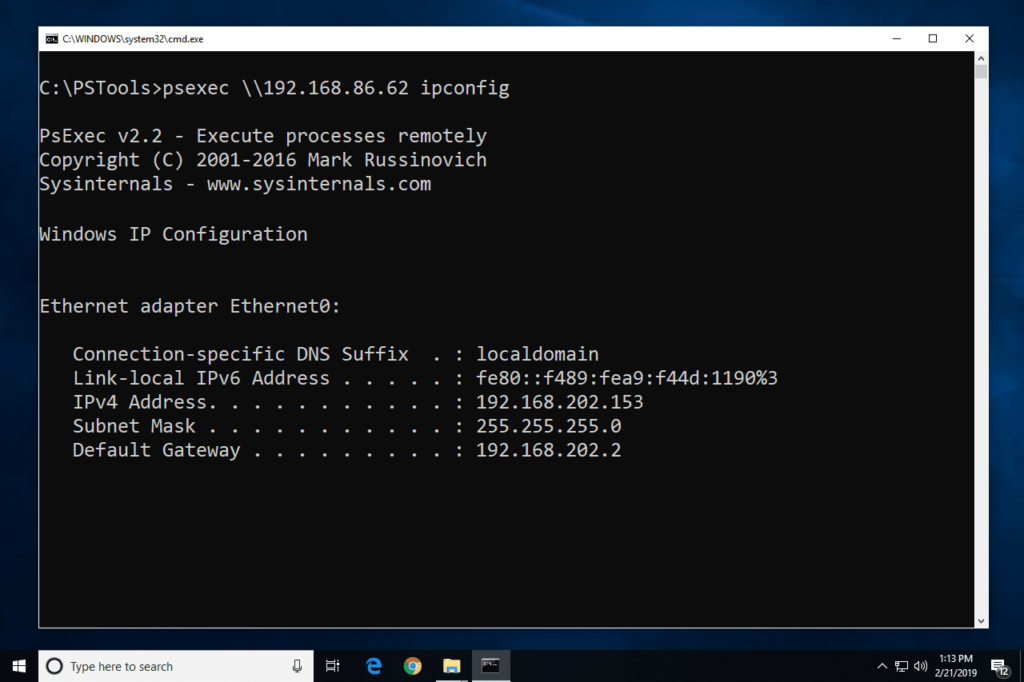PsExec : qu’est-ce que c’est et comment l’utiliser
PsExec est un outil portable de Microsoft qui vous permet d’exécuter des processus à distance en utilisant les informations d’identification de n’importe quel utilisateur. C’est un peu comme un programme d’accès à distance, mais au lieu de contrôler l’ordinateur avec une souris, vous envoyez des commandes via une invite de commande.
Non seulement vous pouvez utiliser PsExec pour gérer des processus sur un ordinateur distant, mais vous pouvez également rediriger la sortie de la console d’une application vers l’ordinateur local, ce qui donne l’impression que le processus s’exécute localement.
Aucun logiciel n’est requis sur l’ordinateur distant pour que PsExec fonctionne, mais il y a quelques points à garder à l’esprit si l’outil ne fonctionne pas la première fois que vous l’essayez.
Comment configurer PsExec
Si PsExec est portable et n’a pas besoin d’être répliqué sur des machines distantes, de quel type de configuration a-t-il vraiment besoin ?
L’outil ne fonctionne que sous certaines conditions.Autrement dit, lorsque le partage de fichiers et d’imprimantes est activé à la fois sur l’ordinateur local et sur l’ordinateur distant, et que l’ordinateur distant a $admin Configurez correctement le partage pour y accéder Les fenêtres dossier.
Vous pouvez vérifier que le partage de fichiers et d’imprimantes est activé en consultant les paramètres de votre pare-feu Windows :
-
Entrer pare-feu.cpl dans la boîte de dialogue d’exécution.Une façon d’ouvrir Run est de gagner + R Raccourcis clavier.
-
choisir Autoriser une application ou une fonctionnalité via le pare-feu Windows du côté gauche de la fenêtre.
cela pourrait se lire comme Autoriser une application ou une fonctionnalité via le pare-feu Windows Defender Cela dépend de la configuration de votre ordinateur, mais c’est la même option.
-
s’assurer partage de fichiers et d’imprimantes exister privé La boîte est à sa droite.Sinon, cochez la case et sélectionnez D’ACCORD.
Si vous ne pouvez pas modifier les paramètres du pare-feu car ils sont grisés, sélectionnez Modifier les paramètres en haut de la fenêtre.
-
Vous pouvez maintenant quitter tous les paramètres ouverts du pare-feu Windows.
Le pare-feu Windows est maintenant correctement configuré pour PsExec et vous devriez pouvoir y accéder sans problème $admin Le partage sur un ordinateur distant est possible tant que les conditions suivantes sont remplies :
- Les deux ordinateurs appartiennent au même groupe de travail
- Vous connaissez le mot de passe du compte administrateur sur l’ordinateur distant
Si vous avez besoin d’aide pour faire ces choses, ou si vous les avez faites correctement, consultez ce tutoriel sur Wintips.org, mais plus tard, après avoir essayé d’utiliser PsExec, comme décrit ci-dessous, vous obtiendrez une erreur « Accès refusé ».
Comment utiliser PsExec
Avant d’utiliser PsExec pour exécuter des commandes à distance, vous devez télécharger le programme et placer une invite de commande de manière à vous permettre d’utiliser correctement l’outil.
téléchargez-le et ouvrez-le
-
Téléchargez PsExec sur l’ordinateur qui exécutera la commande à distance. Il est disponible gratuitement auprès de Microsoft sur Sysinternals dans le cadre de PsTools.
-
extraire le fichier du fichier PsTools.zip Télécharger.Vous pouvez le faire en cliquant avec le bouton droit sur le fichier ZIP et en sélectionnant extraire toutTout extracteur de fichiers tiers fonctionnera également.
-
Ouvrez le dossier où se trouvent les fichiers décompressés, dans la barre de navigation en haut du dossier, effacez le contenu, puis entrez Commande.
Une autre façon, au moins dans certaines versions de Windows, est Maj+clic droit espace vide dans le dossier PsTools, puis sélectionnez ouvrir la fenêtre de commande ici.
Cela ouvrira une invite de commande dans ce dossier afin que vous puissiez exécuter des commandes via PsExec.
-
Avec l’invite de commande maintenant ouverte dans le dossier contenant PsExec.exe, vous pouvez commencer à entrer des commandes sur l’ordinateur distant.
comprendre la grammaire
Comme tout outil de ligne de commande, PsExec ne fonctionnera que si sa syntaxe est suivie à la lettre. Une fois que vous avez compris comment taper des commandes de manière à ce que les outils les comprennent, vous pouvez contrôler les programmes à partir de n’importe quelle invite de commande.
Voici comment la commande PsExec doit être entrée :
psexec [\computer[,computer2[,…] | @document]][-u username [-p password][-n s][-r servicename][-h][-l][-s|-e][-x][-i [session]][-c executable [-f|-v]][-w directory][-d][–<priority>][-a n,n,…] Commande [arguments]
Cela peut sembler compliqué et déroutant, mais ne vous inquiétez pas ! Vous trouverez quelques exemples au bas de cette page pour vous entraîner.
La syntaxe ci-dessus est utilisée pour exécuter l’un des paramètres de commande PsExec suivants :
| Options de la commande PsExec | |
|---|---|
| portée | Explique |
| -Une sorte de | Processeurs individuels sur lesquels les applications peuvent s’exécuter, séparés par des virgules, où 1 est le processeur portant le numéro le plus bas. Par exemple, pour exécuter l’application sur le CPU 2 et le CPU 4, vous entreriez : -a 2,4 |
| -C | Copie le fichier exécutable spécifié sur le système distant pour exécution. S’il est omis, l’application doit se trouver dans le chemin système du système distant. |
| -ré | N’attendez pas que le processus se termine (non interactif). |
| -e | Ne chargez pas le profil du compte spécifié. |
| -F | Copie le programme spécifié même si le fichier existe déjà sur le système distant. |
| -Une génération | Exécute un programme pour interagir avec le bureau de la session spécifiée sur le système distant. Si aucune session n’est spécifiée, le processus s’exécute dans une session de console. |
| -H | Si le système cible est Windows Vista ou version ultérieure, exécutez le processus avec le jeton élevé du compte (si disponible). |
| -l | Exécutez le processus en tant qu’utilisateur restreint (en supprimant le groupe Administrateurs et en autorisant uniquement les autorisations attribuées au groupe Utilisateurs). Dans Windows Vista, le processus s’exécute avec une faible intégrité. |
| -n | Spécifie le délai (en secondes) de connexion à l’ordinateur distant. |
| -p | Spécifie un mot de passe facultatif pour le nom d’utilisateur. En cas d’omission, vous serez invité à saisir un mot de passe masqué. |
| -r | Spécifie le nom du service distant à créer ou avec lequel interagir. |
| -s | Exécutez le processus distant dans le compte système. |
| -u | Spécifie un nom d’utilisateur facultatif pour se connecter à l’ordinateur distant. |
| -v | Copie le fichier spécifié uniquement s’il a un numéro de version supérieur ou s’il est plus récent que le fichier sur le système distant. |
| -w | Définissez le répertoire de travail du processus (par rapport à l’ordinateur distant). |
| -X | Affiche l’interface utilisateur sur le bureau sécurisé Winlogon (système local uniquement). |
| –priorités | Spécifiez -low, -belownormal, -abovenormal, -high ou -realtime pour exécuter le processus avec une priorité différente. Utilisez -background pour s’exécuter avec peu de mémoire et de priorité d’E/S sous Windows Vista. |
| ordinateur | Ordonne à PsExec d’exécuter l’application sur l’ordinateur distant spécifié. S’il est omis, PsExec exécute l’application sur le système local, si un caractère générique (\*), PsExec exécute la commande sur tous les ordinateurs du domaine actuel. |
| @document | PsExec exécutera la commande sur chaque ordinateur répertorié dans le fichier. |
| Commande | Nom de l’application à exécuter. |
| argument | Arguments à transmettre (notez que le chemin du fichier doit être un chemin absolu sur le système cible). |
Exemple de commande PsExec
Voici quelques exemples d’utilisation de PsExec pour exécuter des commandes d’invite de commande à distance, gérer des services Windows et démarrer ou installer des programmes.
Ouvrir CMD à distance
psexec \192.168.86.62 cmd
L’un des moyens les plus simples d’exécuter des commandes d’invite de commandes sur un ordinateur distant à l’aide de PsExec consiste à exécuter Commande Suivez l’adresse IP de la machine, 192.168.86.62 Dans cet exemple.
Cela lancera une fenêtre d’invite de commande normale dans une fenêtre d’invite de commande existante et vous permettra de saisir chaque commande comme si vous étiez assis devant l’ordinateur distant. Par exemple, vous pouvez taper ipconfig Obtenir ces résultats à partir d’un autre ordinateur, ou mkdir Créez un nouveau dossier, répertoire Lister le contenu d’un dossier, etc.
exécuter la commande à distance
psexec \mediaserver01 tracert ledigitalpost.com
Une autre façon d’utiliser PsExec consiste à entrer une seule commande sans lancer une invite de commande complète.Dans cet exemple, nous exécutons la commande tracert ledigitalpost.comet puisque nous avons spécifié le nom de l’ordinateur distant, Serveur multimédia 01le résultat de la commande est le même que Que machine, pas la machine locale (c’est-à-dire la machine sur laquelle vous vous trouvez).
Service de démarrage à distance
psexec \FRONTDESK_PC -u tomd -p 3*(tom#87 net start spooler
L’exemple de commande PsExec ci-dessus démarre le service Print Spooler, bobineà distance au FRONTDESK_PC utilisation de l’ordinateur Thomas mot de passe de l’utilisateur, 3*(Tom #87.
La même commande peut être utilisée pour arrêter le service à distance, mais vous devez taper « stop » au lieu de « start ».
Ouvrez l’éditeur de registre
psexec \mikelaptopw10 -i -s C:Windowsregedit.exe
Ici, nous utilisons PsExec pour démarrer l’éditeur de registre sur la machine distante, micro ordinateur portable w10, dans le compte système.car -Une génération Lorsqu’il est utilisé, le programme s’ouvrira en mode interactif, ce qui signifie qu’il se lancera réellement sur l’écran de la machine distante.
si -Une génération Omis dans la commande ci-dessus, il sera exécuté en mode caché pour éviter d’afficher des boîtes de dialogue ou d’autres fenêtres.
Installer un programme sur un ordinateur distant
psexec \J3BCD011 -c « Z:fichiersccleaner.exe » cmd /S
Dans le dernier exemple d’utilisation de PsExec, nous utilisons -C copie Nettoyeur programme sur ordinateur distant J3BCD011puis utilisez /S paramètre, car c’est ce que CCleaner utilise pour activer l’installation silencieuse (aucune entrée de l’utilisateur requise).L’ajout d’un tel paramètre nécessite Commande.
PsExec peut être dangereux
Il est important de comprendre la puissance de PsExec et comment il peut être utilisé pour compromettre votre ordinateur lorsqu’il est utilisé dans des environnements autrement non sécurisés.
Par exemple, en combinant -C, -uet -pet en particulier permettre à toute personne disposant d’une connexion réseau à votre ordinateur et connaissant les informations d’identification de l’administrateur d’exécuter des logiciels malveillants secrets en utilisant les informations d’identification de n’importe qui.
Même le dernier exemple parfaitement acceptable de la section précédente a un tout nouveau but si l’on considère que quelqu’un peut installer tout ce qu’il veut en arrière-plan au lieu de CCleaner et n’affiche aucune fenêtre pour montrer ce qui se passe.
En résumé, compte tenu des modifications requises du pare-feu et de la connaissance des informations d’identification de l’administrateur, il n’y a aucune raison de s’inquiéter tant que le mot de passe de l’administrateur sur l’ordinateur distant est complexe et que d’autres mesures de sécurité de base sont en place.
Certains programmes antivirus identifient par erreur PsExec comme un fichier dangereux, mais vous pouvez ignorer ces avertissements si vous êtes sûr que le programme que vous utilisez provient des sources Microsoft mentionnées ci-dessus. Cela se produit parce que les logiciels malveillants sont connus pour utiliser PsExec pour diffuser des virus.
Merci de nous en informer!
Dites-nous pourquoi !
D’autres détails ne sont pas assez difficiles à comprendre