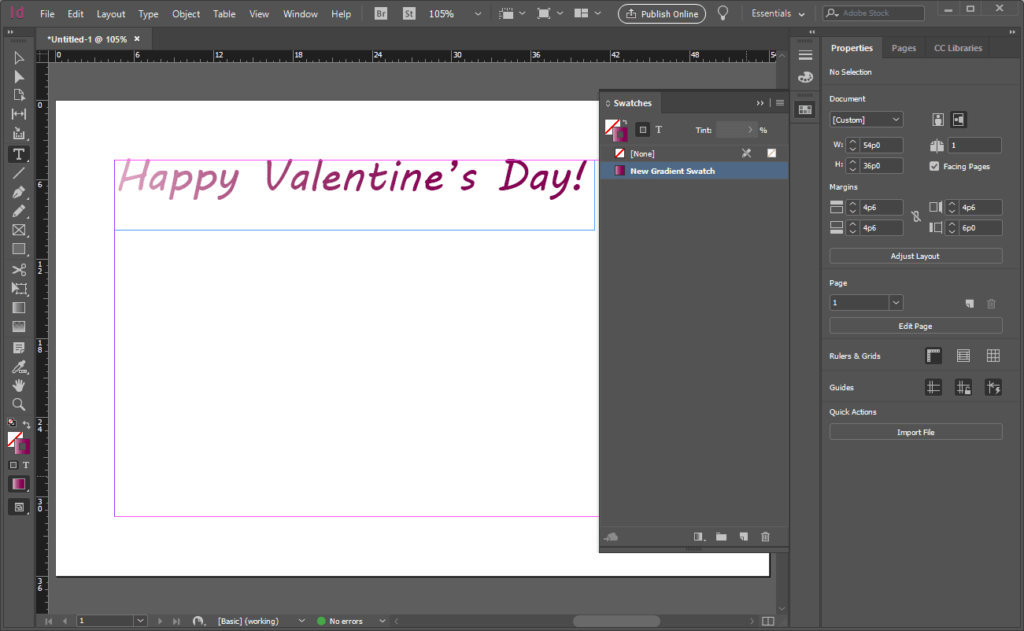Principes de base des dégradés d’Adobe InDesign CC
Une sorte de pente C’est un mélange de deux couleurs ou plus ou de deux nuances d’une même couleur. Des dégradés bien choisis peuvent ajouter de la profondeur et de la dimension à votre mise en page, mais utiliser trop de dégradés peut dérouter les spectateurs. Vous pouvez appliquer des dégradés aux remplissages et aux contours dans Adobe InDesign CC à l’aide de l’outil Dégradé et du panneau Dégradé. Adobe InDesign CC fournit également aux opérateurs des outils qui incluent le panneau Nuancier.
Le dégradé par défaut dans InDesign est du noir au blanc, mais de nombreux autres dégradés sont possibles.
Ces instructions concernent Adobe InDesign CC.
Utilisez le panneau Nuancier pour créer des nuances de dégradé
Adobe recommande de créer un nouveau dégradé à l’aide du panneau Nuancier, où vous pouvez le créer, le nommer et le modifier. Plus tard, vous utiliserez l’outil dégradé pour appliquer un nouveau dégradé.
selon F5 Ouvrez le panneau Nuancier s’il n’est pas déjà ouvert.assurez-vous que vous êtes Échantillons de dégradé Affichez en cliquant sur le sélecteur en bas du panneau – il ressemble à une petite grille Connect 4.
Vous verrez tous les échantillons de dégradé actuellement associés au document. Dans de nombreux cas, la liste sera vide, sauf si vous avez importé un document contenant des nuances dans le cadre de ses paramètres de style sous-jacents.Pour ajouter une nouvelle nuance de dégradé, cliquez sur nouvelle palette de couleurs Icône en bas du panneau- ressemble à un petit post-it.
à l’intérieur Options de dégradé boîte, nommez votre échantillon et sélectionnez un type. Vos options sont Linéaire (le dégradé suit une ligne droite) et Radial (le dégradé a la forme d’un point avec un point au centre).Le bas de la boîte montre un Rampe dégradée. Cette rampe est importante – elle fournit trois curseurs. Le curseur en haut a la forme d’un diamant, équilibrant les tonalités de démarrage et d’arrêt du dégradé, et agit en fait comme un frein ou un accélérateur pour la vitesse de transition du dégradé.
Deux curseurs carrés arrêter la couleurCliquez sur l’un de ces curseurs carrés pour activer la section Couleurs d’arrêt de la boîte Options de dégradé. Une fois activé, vous pouvez choisir librement une couleur d’arrêt parmi CMJN, Lab, RVB ou des nuances existantes à l’aide du menu déroulant. Par exemple, en mode CMJN, vous pouvez configurer indépendamment les valeurs cyan, jaune, magenta et noir des couleurs d’arrêt (idéal pour l’impression en quadrichromie !).
Cliquez sur un autre carré pour définir une autre valeur d’arrêt. Ensuite, selon le point du genou que vous définissez avec le curseur en diamant, votre dégradé se fondra entre les deux.
Appliquer des dégradés avec l’outil Dégradé
Maintenant que vous avez créé un dégradé, appliquez-le en sélectionnant un objet dans le document, cliquez sur pente outils dans la boîte à outils, puis cliquez et faites glisser sur l’objet – de haut en bas ou d’un côté à l’autre ou dans n’importe quelle direction que vous souhaitez pour le dégradé.
L’outil Dégradé applique tout type de dégradé sélectionné dans le panneau Dégradé.
Vous pouvez inverser le dégradé en cliquant sur l’élément avec le dégradé, puis en cliquant sur sens inverse dans le panneau de dégradé.
Merci de nous en informer!
Dites-nous pourquoi !
D’autres détails ne sont pas assez difficiles à comprendre