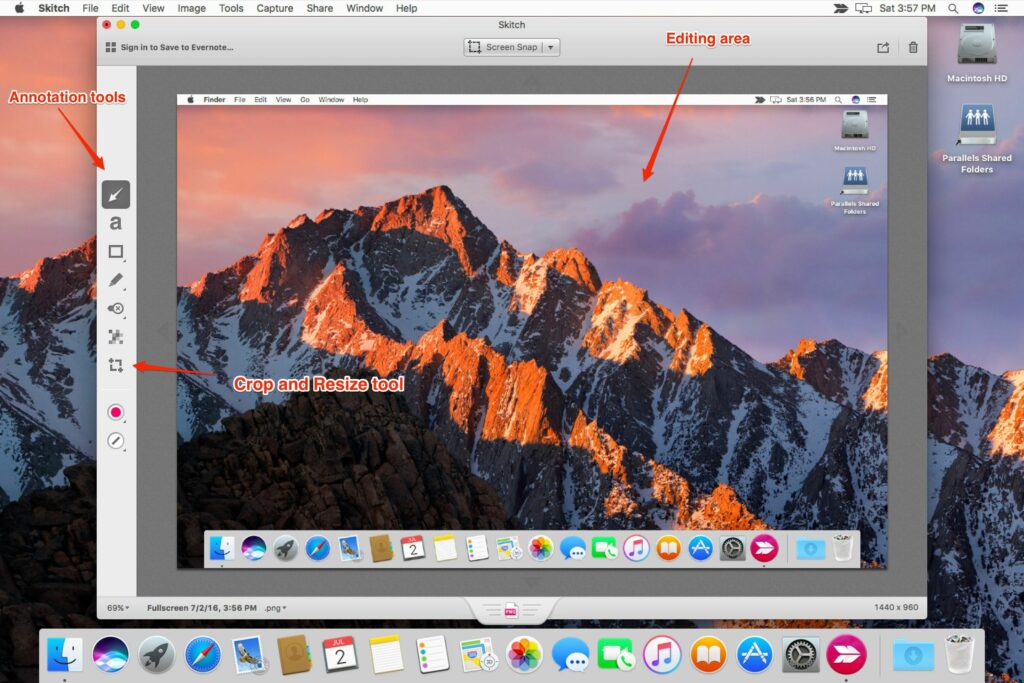Passer l’application de capture d’écran
Skitch est une excellente application de capture d’écran et de balisage d’Evernote. Skitch peut être utilisé comme application de capture d’écran principale, remplaçant facilement l’ancien utilitaire Grab fourni avec votre Mac. Encore mieux, il capture mieux de nombreuses fonctionnalités, y compris la possibilité d’annoter des captures d’écran avec des flèches, du texte, des formes et des tampons. Vous pouvez même effectuer un recadrage de base sans importer l’image dans votre éditeur d’images préféré.
ce que nous n’aimons pas
-
L’éditeur n’autorise qu’une seule annotation (image) à ouvrir à la fois
-
L’enregistrement des notes n’est pas proposé à la sortie de l’application.
-
N’enregistre pas sur un lecteur Mac local ; vous devez utiliser l’option d’exportation pour enregistrer.
Skitch combine une application de capture d’écran avec un éditeur, vous permettant de capturer puis d’éditer vos images dans la même application. Il existe en fait de nombreuses applications de capture d’écran qui utilisent la même idée, mais Skitch est disponible gratuitement, ce qui est un avantage assez important. Vous n’avez même pas besoin d’être un utilisateur Evernote pour utiliser Skitch, bien que vous ayez besoin d’un compte Evernote pour utiliser les services de stockage et de synchronisation dans le cloud.
Interface utilisateur de Skitch
Étant donné que l’une des fonctions principales de cette application est de capturer le contenu de l’écran Mac, l’interface utilisateur de la fonction de capture est une considération importante. Idéalement, une application de capture d’écran devrait s’effacer pendant que vous configurez l’image à capturer, puis vous permettre d’invoquer facilement l’application lorsque vous en avez besoin.
Skitch ne vous gênera pas lors de la capture de tout votre écran, même ceux chronométrés. Cependant, lorsque vous souhaitez capturer d’autres images essentielles, telles que des fenêtres définies, des menus ou des zones définies, Skitch doit être au centre de l’attention.
Ce n’est pas une mauvaise chose, mais ce n’est pas ce à quoi on s’attend habituellement. D’un autre côté, une fois que vous vous êtes habitué à des fonctionnalités telles que l’écran entier estompé et recouvert d’un réticule lors de la capture de zones de l’écran, le Skitch fonctionne très bien dans ses modes de capture avancés.
Éditer
En supposant que vous souhaitiez modifier des captures d’écran capturées, l’éditeur Skitch est probablement l’endroit où vous passez le plus de temps. L’éditeur est une fenêtre unique avec une barre d’outils en haut, une barre latérale avec des outils d’annotation et d’édition et une barre d’informations en bas. La majeure partie de la fenêtre de l’éditeur est occupée par la zone d’image, où vous effectuerez vos modifications.
Les outils d’annotation incluent la possibilité d’ajouter des flèches, du texte et des formes de base telles que des carrés, des rectangles arrondis et des ellipses. Vous pouvez utiliser des marqueurs ou des surligneurs pour dessiner sur l’image. Vous avez le choix entre de nombreux tampons, notamment Point d’interrogation, Approuvé et Refusé.Il y a aussi un pixeliseur manuel, qui vous permet de flouter les zones sensibles de l’image
Les outils d’annotation fonctionnent tous bien et sont faciles à comprendre. Le dernier outil de la barre latérale sert à recadrer l’image. Skitch peut recadrer ou redimensionner les images en utilisant les mêmes outils. Redimensionner conserve le même rapport d’aspect que l’image d’origine pour garantir que l’image ne soit pas déformée lorsque vous modifiez sa taille. L’outil de recadrage délimite l’image en plaçant des points de glissement dans les coins. Vous pouvez ensuite faire glisser chaque coin pour définir la zone que vous souhaitez conserver. Une fois que la zone de recadrage est là où vous le souhaitez, vous pouvez appliquer le recadrage.
mode de capture
Skitch prend en charge plusieurs modes de capture :
- Instantané du réticule : à l’aide d’un ensemble de réticules, vous pouvez définir la zone de l’écran à capturer.
- Zone d’instantané précédent : cela vous permet de répéter rapidement des instantanés ; vous pouvez également prédéfinir une zone d’instantané, puis capturer un certain type d’action dans la zone définie au fur et à mesure qu’elle se produit.
- Instantané de vue chronométré : similaire à l’instantané de vue, mais une fois que vous avez défini une zone, l’instantané est pris avec un délai de 5 secondes ; pratique pour capturer des événements dans cette zone, comme l’affichage d’un menu.
- Instantané en plein écran : prenez un instantané instantané de l’intégralité de l’écran.
- Instantané de fenêtre : vous permet de sélectionner la fenêtre dont vous souhaitez capturer le contenu.
- Instantané du menu : saisira une image du prochain menu que vous sélectionnerez.
- Instantané de l’appareil photo : saisissez une seule image de l’appareil photo de votre Mac.
Vous pouvez utiliser un instantané de réticule chronométré pour créer une approximation raisonnable, puis utiliser le réticule pour définir l’écran entier. Lorsque vous utilisez des instantanés de réticule chronométrés de cette façon, le compte à rebours n’est pas visible, la difficulté réside.
dernières pensées
Skitch adopte une approche intermédiaire pour les applications de capture d’écran. Il n’essaie pas d’être une application robuste, il y a tellement de cloches et de sifflets que vous avez besoin d’un guide d’utilisation détaillé pour utiliser l’application. Au lieu de cela, Skitch propose une très bonne sélection d’outils et de fonctionnalités que vous êtes plus susceptible d’utiliser tous les jours, et il rend chaque outil facile à utiliser et à comprendre.
Bien que nous ayons donné quelques critiques à Skitch au cours de cet examen, nous avons trouvé dans l’ensemble qu’il s’agissait d’une application très utile qui remplace facilement la fonctionnalité de capture d’écran intégrée du Mac. Il peut même remplacer l’utilitaire Grab distinct caché dans le dossier /Applications/Utilities.
Peut-être que le seul problème que nous souhaitons que les gens d’Evernote résolvent est la lourde fonctionnalité de sauvegarde/exportation. Si vous êtes connecté à votre compte Evernote, vous pouvez facilement enregistrer des captures d’écran sur votre compte. Si vous n’êtes pas connecté ou si vous souhaitez enregistrer l’image directement sur votre Mac, vous devez utiliser une commande d’exportation distincte. Allez, Evernote ; utilisez simplement une seule commande d’enregistrement comme tout le monde, et utilisez la boîte de dialogue Enregistrer pour choisir où vous voulez enregistrer l’image ; est-ce si difficile ?
Skitch est gratuit et peut être téléchargé depuis le Mac App Store.
Merci de nous en informer!
Recevez les dernières nouvelles technologiques publiées quotidiennement
abonnement
Dites-nous pourquoi !
D’autres détails ne sont pas assez difficiles à comprendre