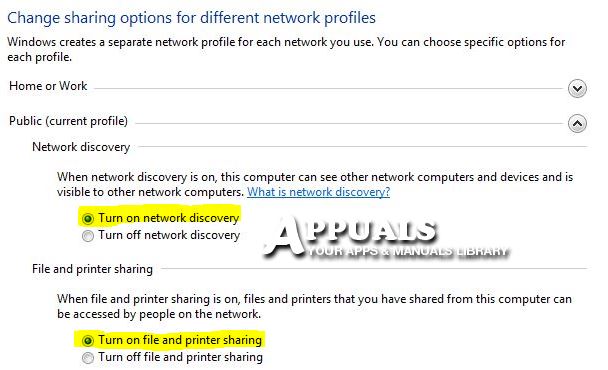Partager des dossiers entre Windows 7/8 et Windows 10 (étape par étape)
Sous Windows 10, l’option Paramètres de fichier et de dossier déjà changé.La raison derrière est de supprimer icône de groupe résidentiel. cette icône de groupe résidentiel Disponible sous Windows 7 et Windows 8.Par conséquent, il est difficile pour les utilisateurs de naviguer dans les bonnes options de partage Fichiers et dossiers dans Windows 10Il existe de nombreuses options pour partager des fichiers et des dossiers dans Windows 10 sur le réseau.
Cependant, le partage de fichiers et de dossiers sur Windows 8 est similaire au partage de fichiers et de dossiers sur ou entre des ordinateurs Windows 7, à une exception près, située dans « partage de fichiers et d’imprimantes«
Pour démontrer le partage de fichiers entre Windows 7 et Windows 8 – j’utiliserai 1x Windows 7 et 1 Windows 8 courir sur mon Poste de travail VMware.
1. Configurer le partage dans Windows 7
1. Sur votre ordinateur/ordinateur portable Windows 7, accédez à Panneau de configuration -> Réseau et Internet -> Centre Réseau et partage -> Paramètres de partage avancés
permettre »Activer la découverte du réseau » et »Activer le partage de fichiers et d’imprimantes« .
Si vous souhaitez protéger vos dossiers par mot de passe, activez le partage protégé par mot de passe, la dernière option dans les paramètres de partage avancés. Seuls les utilisateurs disposant de droits d’accès sur cet ordinateur peuvent accéder aux dossiers partagés, et lors de l’accès aux fichiers sur d’autres ordinateurs, vous aurez besoin de votre nom d’utilisateur Windows 7 pour accéder aux dossiers partagés.
Maintenant, puisque nous avons activé les options souhaitées, cliquez sur Sauvegarder les modifications bouton en bas.
2. Sélectionnez un ou plusieurs dossiers à partager depuis l’ordinateur Windows 7.
Cliquez avec le bouton droit sur le dossier que vous souhaitez partager et sélectionnez partager avec quelqu’un puis sélectionnez Personne spécifique. Vous obtiendrez des options de partage sur tous les dossiers sur lesquels vous avez cliqué avec le bouton droit de la souris.
Vous aurez maintenant un champ pour entrer un nom d’utilisateur ou en sélectionner un dans la liste disponible dans le volet ci-dessous. Choisissez un nom d’utilisateur ici ou créez-en un et attribuez un mot de passe à ce nom d’utilisateur. Lorsque vous essayez d’accéder au dossier à partir d’un autre ordinateur, vous serez invité à entrer ce nom d’utilisateur et ce mot de passe pour accéder au dossier.
en dessous de niveau d’autorisationSélectionnez les autorisations dont l’utilisateur doit disposer.
Copiez le chemin indiqué ici (Exemple : \nomordinateurutilisateurnomutilisateurbureaudossier) Et notez-le car vous en aurez besoin pour accéder au dossier sur l’autre ordinateur. Maintenant que le dossier est partagé, cliquez sur Terminer.
C’est ça. Vous avez maintenant des dossiers partagés sur cet ordinateur.
2. Configurer le partage dans Windows 8
Les partages dans Windows 8 sont similaires aux partages dans Windows 7.
aller à Panneau de configuration > Réseau et Internet -> Centre Réseau et partage -> Paramètres de partage avancés Et ouvrez le partage comme Windows 7 ci-dessus. (Obligatoire si vous souhaitez partager le dossier depuis Windows 8), mais pas si vous souhaitez accéder au dossier partagé depuis Windows 7.
Vous pouvez également utiliser des raccourcis pour sauter des étapes et localiser automatiquement d’autres ordinateurs sur le réseau, tels que l’ordinateur Windows 7 dont nous avons partagé le dossier ci-dessus.
Pour ce faire, quittez le mode mosaïque pour mode bureau sur Windows 8.appuyez et maintenez clé de fenêtre et appuyez sur Seconde.
puis sélectionnez L’Internet dans le menu de gauche. Vous verrez une notification en haut pour activer « Découverte du réseau et partage de fichiers » Cliquez dessus pour l’ouvrir.
Dans les 2-3 secondes, d’autres ordinateurs connectés au réseau apparaîtront. (voir écran ci-dessous)
Maintenant, double-cliquez simplement sur le nom de l’ordinateur du fichier partagé pour afficher le fichier partagé. Si le nom d’utilisateur et le mot de passe du PC partageant le fichier vous sont demandés, veuillez les fournir. (Il s’agit du nom d’utilisateur du PC qui a partagé le dossier) Si sous Windows 7, aucun mot de passe n’est défini pour l’utilisateur, vous devrez en définir un.
Cependant, cela affichera tout le contenu partagé.Si vous souhaitez uniquement accéder au dossier partagé, copiez le chemin d’accès à partir du dossier partagé en cliquant avec le bouton droit sur le dossier et en sélectionnant caractéristique -> partager Copiez ensuite le chemin sous le chemin réseau : dans ce cas, il s’agit \WIN-5PJGMAMN7OHUsersHIDDENDesktopappuals.
Dans Partage Windows 7, j’ai également expliqué comment copier le chemin juste après le partage d’un dossier.
Pour accéder au partage sur Windows 7, répétez simplement les mêmes étapes ci-dessus pour accéder au dossier sur Windows 8.
3. Configurer le partage dans Windows 10
3.1 Partager des fichiers à l’aide de l’Explorateur de fichiers
Windows 10 fournit des fonctionnalités intégrées pour le partage de fichiers. Cela peut être vu dans le menu contextuel ; tout fichier/dossier sur lequel vous cliquez sélectionnera le fichier partagé. Vous pouvez également définir des autorisations de lecture et d’écriture lors du partage de fichiers ou de dossiers. Il est important que tous les appareils partageant des fichiers soient sur le même réseau (LAN filaire) ou (LAN sans fil).
- Ouvrir gestionnaire de fichiers dans Windows 10. Accédez au dossier que vous souhaitez partager.
- Cliquez avec le bouton droit sur le dossier et sélectionnez caractéristiqueOption .Propriétés dans Windows 10
- À l’étape suivante, cliquez sur partager ÉtiqueterOnglet .Share dans Windows 10
- Cliquez sur bouton de partage.Options de partage dans Windows 10
- Vous obtiendrez un menu déroulant pour sélectionner utilisateur ou groupe Partagez des fichiers ou des dossiers.Sélectionnez des utilisateurs ou des groupes avec lesquels partager des fichiers
- Vous pouvez également partager des dossiers en cliquant sur Ajouter un autre utilisateur Ajouter un bouton.
- À l’aide de la section Niveaux d’autorisation, vous pouvez choisir différents types d’autorisations de partage.Différentes autorisations de partage incluent lire, lire ou écrire, et éliminer options. Choisissez l’option appropriée.
Personnaliser les autorisations de partage dans Windows 10 - tu dois t’en rappeler chemin réseau Pour les dossiers ou fichiers que vous partagez avec les utilisateurs.
- cette chemin réseau Indispensable pour que les autres utilisateurs accèdent au contenu sur le réseau.
Après avoir suivi les points ci-dessus, cliquez simplement sur le bouton « Fermer » et votre fichier sera partagé avec votre public cible à l’aide de l’explorateur de fichiers.
3.2 Partage de fichiers à l’aide des paramètres avancés
Les paramètres avancés de Windows 10 permettent aux utilisateurs de définir des autorisations personnalisées pour n’importe quel fichier ou dossier. Pour partager des fichiers à l’aide des paramètres avancés, procédez comme suit :
- Maintenez la touche Windows enfoncée et appuyez sur E pour ouvrir l’Explorateur de fichiers.
- aller à fichier ou dossier Vous souhaitez partager avec les autres.
- Cliquez sur l’élément que vous souhaitez partager et sélectionnez caractéristique.
- choisir Onglet Partager.Onglet Partage dans Windows 10.
- Choisis une option Partage avancé.Options de partage avancées dans Windows 10.
- cliquez sur l’option partager ce dossier.Options de partage de dossiers dans Windows 10.
- exister Windows 10par défaut, le seul accès accordé à l’utilisateur avec lequel vous partagez est accès en lecture seuleCela signifie que chaque fois que vous partagez votre fichier ou votre photo avec d’autres utilisateurs, par défaut, ils ne pourront que lire le document et ne pourront pas en modifier le contenu.Si vous souhaitez accorder certaines autorisations à d’autres utilisateurs, telles que la suppression, la création de nouveaux documents, etc., vous devez cliquer sur Bouton d’autorisation.
- en utilisant Options d’autorisation, vous verrez différentes options disponibles pour personnaliser les autorisations pour différents utilisateurs sur les dossiers et fichiers partagés. Vous personnaliserez les autorisations des différents utilisateurs ou groupes avec lesquels vous partagez des fichiers ou des dossiers. En fonction de vos choix, vous pouvez accorder à d’autres utilisateurs certaines autorisations, notamment l’ouverture, la suppression, la création de nouveaux fichiers et la modification de fichiers.
- choisis ça Bouton Appliquer Après avoir terminé les autorisations.
- choisir Bouton de confirmation pour vous assurer que toutes les modifications que vous avez apportées à la section des autorisations sont enregistrées.
3.3 Partager des fichiers et des dossiers avec des utilisateurs spécifiques dans Windows 10
Parfois, il est nécessaire de partager différents fichiers et dossiers non pas entre des groupes mais avec des utilisateurs spécifiques. Si vous souhaitez partager des fichiers et des dossiers avec des utilisateurs spécifiques dans Windows 10, suivez ces étapes :
- Toutes les étapes initiales sont les mêmes.Ces étapes incluent l’ouverture du fichier ou du dossier gestionnaire de fichiers ce que vous voulez partager. Rendez-vous ensuite dans la rubrique Propriétés. Après avoir sélectionné l’onglet Partage, suivez les étapes ci-dessous pour partager des fichiers ou des dossiers avec des utilisateurs spécifiques.
- choisir ajouter un bouton Ajoutez de nouveaux utilisateurs avec qui partager des fichiers ou des dossiers. Créez un nouvel utilisateur pour les fichiers ou dossiers partagés.
- Saisissez le nom de l’utilisateur avec lequel vous partagerez le fichier ou le dossier.
- cliquez sur l’option vérifier le nom.
- choisir autorisation Vous souhaitez accorder cet utilisateur en conséquence. Personnalisez les autorisations des utilisateurs.
- Cliquez sur Bouton de confirmation Enregistrez enfin votre choix.
3.4 Partager des fichiers sur le réseau sans mot de passe
Dans Windows 10, les partages de fichiers sont protégés par défaut par un nom d’utilisateur et un mot de passe. Parfois, vous pouvez désactiver cette option si vous partagez des fichiers sur votre réseau local et que vous ne voulez pas que les gens utilisent des mots de passe pour accéder aux informations. Pour désactiver cette option, suivez ces étapes :
- aller à Panneau de configuration.
- la navigation Centre de réseau et partage options.
- choisir réseau et partage centre options. Centre réseau et partage dans Windows 10.
- Choisis une option Modifier les paramètres de partage avancés.Options de partage avancées dans Windows 10.
- Naviguer vers les options Partage protégé par mot de passeSélectionnez l’option « Désactiver la protection du partage de mot de passe ». Personnalisez les paramètres de protection par mot de passe dans Windows 10.
- choisir bouton enregistrer Enregistrer toutes les modifications.
- Après avoir terminé les étapes ci-dessus, tous les utilisateurs avec lesquels vous partagerez des fichiers et des dossiers n’auront pas besoin de mot de passe pour accéder au matériel souhaité.
De cette façon, en utilisant les différentes méthodes mentionnées dans ce tutoriel, vous pouvez facilement partager des fichiers et des dossiers en utilisant le réseau dans Windows 10.