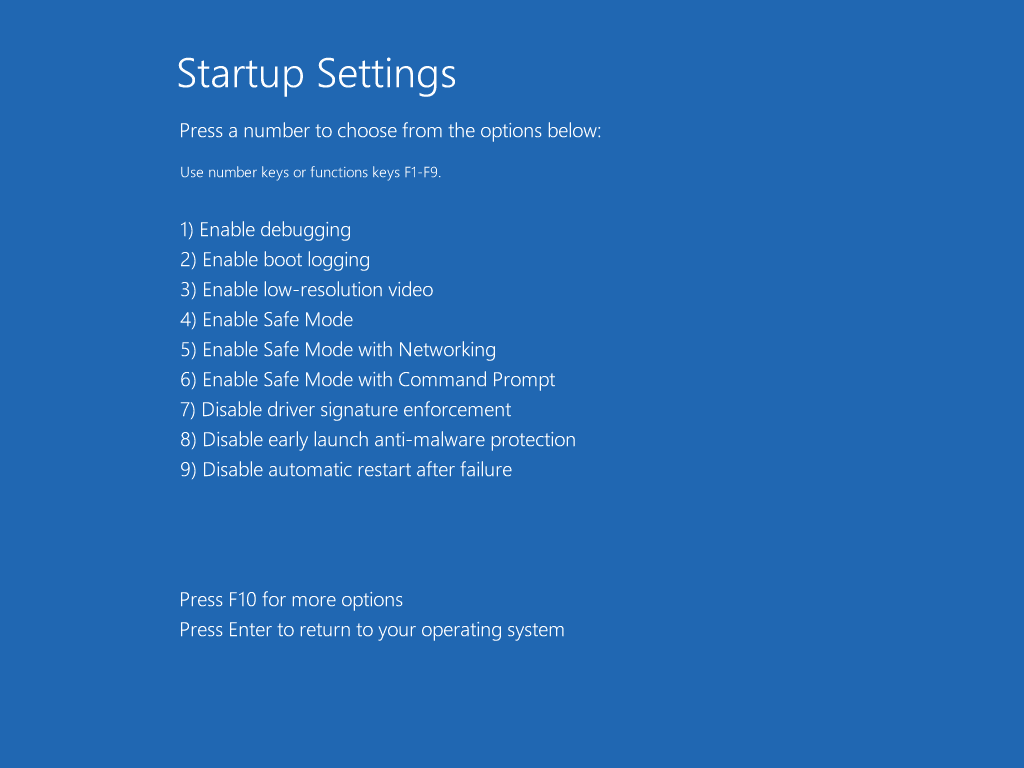paramètres de démarrage
Les paramètres de démarrage sont un menu de différentes manières de démarrer Windows, y compris l’option de démarrage de diagnostic bien connue appelée mode sans échec.
Disponibilité des paramètres de démarrage
Le menu Paramètres de démarrage est disponible dans Windows 11, Windows 10 et Windows 8. Dans les versions précédentes de Windows, telles que Windows 7, Vista et XP, le menu Options de démarrage équivalent s’appelait Options de démarrage avancées.
A quoi sert le menu des paramètres de démarrage ?
Les options disponibles vous permettent de démarrer Windows 11, 10 ou 8 de manière restreinte s’il ne démarre pas correctement. Si Windows démarre dans un mode spécial, la cause du problème est susceptible d’impliquer quelque chose de restreint, vous donnant des informations pour résoudre les problèmes.
L’option la plus couramment accessible dans le menu Paramètres de démarrage est le mode sans échec.
Comment accéder aux paramètres de démarrage
Les paramètres de démarrage sont accessibles à partir du menu Options de démarrage avancées, lui-même accessible de plusieurs manières. Pour obtenir des instructions, consultez Comment accéder aux options de démarrage avancées dans Windows 11/10/8.
Lorsque vous êtes sur le menu ASO, allez à Dépannage > options avancées > paramètres de démarrage.
paramètres de démarrage non lui-même Faites n’importe quoi – c’est juste un menu. La sélection de l’une de ces options démarrera le mode Windows ou modifiera le paramètre.
Paramètres de démarrage (Windows 10).
En d’autres termes, utiliser les paramètres de démarrage signifie utiliser l’un des modes ou fonctions de démarrage disponibles dans le menu.
tu doit Connectez le clavier à votre ordinateur ou appareil pour pouvoir sélectionner une option dans le menu. Windows 11, 10 et 8 sont conçus pour fonctionner avec des appareils tactiles, il est donc décevant que le clavier à l’écran ne soit pas inclus dans le menu Paramètres de démarrage.
paramètres de démarrage
Voici les différentes méthodes de démarrage que vous pouvez trouver dans le menu Paramètres de démarrage de Windows 11, Windows 10 et Windows 8 :
Démarrer Windows en mode normal à tout moment Entrer.
activer le débogage
cette activer le débogage Option pour activer le débogage du noyau dans Windows. Il s’agit d’une méthode de dépannage avancée pour transférer les informations de démarrage vers un autre ordinateur ou périphérique exécutant le débogueur. Par défaut, ces informations sont envoyées via COM1 à 15 200 bauds.
activer le débogage Sont identiques Mode débogage Disponible dans les versions précédentes de Windows.
activer le journal de démarrage
cette Activer la journalisation de démarrage L’option démarre normalement Windows 11, 10 ou 8, mais crée également un fichier contenant les pilotes chargés lors du prochain démarrage. Le « journal de démarrage » est stocké en tant que ntbtlog.txt Dans n’importe quel dossier où Windows est installé, presque toujours C:Windows.
Si Windows démarre normalement, consultez ce fichier pour voir si quelque chose aide à résoudre les problèmes que vous rencontrez.
Si Windows ne démarre pas normalement, sélectionnez l’une des options du mode sans échec, puis affichez les fichiers après le démarrage de Windows en mode sans échec.
Si même le mode sans échec ne fonctionne pas, vous pouvez redémarrer avec les options de démarrage avancées, ouvrir le panneau de configuration et utiliser taper Commande:
Tapez d:windowsntbtlog.txt
Activer la vidéo en basse résolution
cette Activer la vidéo en basse résolution L’option démarre Windows normalement, mais définit la résolution de l’écran sur 800×600 pixels. Dans certains cas, comme avec les anciens moniteurs de type CRT, le taux de rafraîchissement est également réduit.
Si la résolution de l’écran est définie en dehors de la plage prise en charge par votre écran, Windows ne démarrera pas correctement. Étant donné que presque tous les écrans prennent en charge la résolution 800×600, Activer la vidéo en basse résolution Vous donne la possibilité de corriger tout problème de configuration.
Paramètre d’affichage uniquement remplacé par Activer la vidéo en basse résolutionVotre pilote d’affichage actuel ne sera ni désinstallé ni modifié de quelque manière que ce soit.
Activer le mode sans échec
cette Activer le mode sans échec Option pour démarrer Windows en mode sans échec, un mode de diagnostic qui charge un ensemble minimal de services et de pilotes pour maintenir Windows en cours d’exécution.
Pour une présentation complète, consultez Comment démarrer Windows en mode sans échec.
Si Windows démarre en mode sans échec, vous pourrez peut-être exécuter des diagnostics et des tests supplémentaires pour déterminer quels services ou pilotes désactivés empêchent Windows de démarrer correctement.
Activer le mode sans échec avec mise en réseau
cette Activer le mode sans échec avec mise en réseau choix avec Activer le mode sans échec options, en plus d’activer les pilotes et les services requis pour la mise en réseau. C’est une excellente option si vous pensez avoir besoin d’un accès Internet en mode sans échec.
Activer le mode sans échec à l’aide de l’invite de commande
cette Activer le mode sans échec à l’aide de l’invite de commande choix avec Activer le mode sans échec Mais l’invite de commande se charge en tant qu’interface utilisateur par défaut, pas en tant qu’explorateur, elle charge l’écran de démarrage et le bureau.
Sélectionnez cette option si Activer le mode sans échec ne fonctionne pas, et vous avez également en tête certaines commandes qui pourraient vous aider à comprendre ce qui empêche le démarrage de Windows.
Désactiver l’application de la signature du conducteur
cette Désactiver l’application de la signature du conducteur Option pour autoriser l’installation de pilotes non signés dans Windows.
Cette option de démarrage peut être utile lors de certaines tâches avancées de dépannage du pilote.
Désactiver la protection antimalware de démarrage anticipé
cette Désactiver la protection antimalware de démarrage anticipé L’option fait exactement cela : elle désactive Commencez tôt l’antimalware pilote, l’un des premiers pilotes que Windows charge au démarrage.
Cette option peut être utile si vous pensez que les problèmes de démarrage de Windows peuvent être causés par une installation, une désinstallation ou une modification de paramètres récente d’un programme antimalware.
Redémarrage automatique après échec de désactivation
cette Redémarrage automatique après échec de désactivation option désactivée redémarrage automatique Sous Windows 11, Windows 10 ou Windows 8.
Lorsque cette fonctionnalité est activée, Windows forcera votre appareil à redémarrer après une panne système majeure telle qu’un BSOD (écran bleu de la mort).
car redémarrage automatique Activé par défaut dans Windows 11, 10 et 8, votre premier BSOD forcera un redémarrage, éventuellement avant de noter un message d’erreur ou un code de dépannage. Avec cette option, vous pouvez désactiver la fonctionnalité à partir des paramètres de démarrage sans entrer dans Windows.
Pour obtenir des instructions à ce sujet, consultez Comment désactiver le redémarrage automatique en cas de défaillance du système dans Windows dans Windows, les mesures proactives que nous vous recommandons de prendre.
Démarrer l’environnement de récupération
Cette option est disponible sur la deuxième page des options des paramètres de démarrage, à laquelle vous pouvez accéder en appuyant sur F10.
choisir Démarrer l’environnement de récupération Revenez au menu Options de démarrage avancées.vous verrez un court S’il vous plaît, attendez Écran pendant le chargement d’ASO.
Merci de nous en informer!
Dites-nous pourquoi !
D’autres détails ne sont pas assez difficiles à comprendre