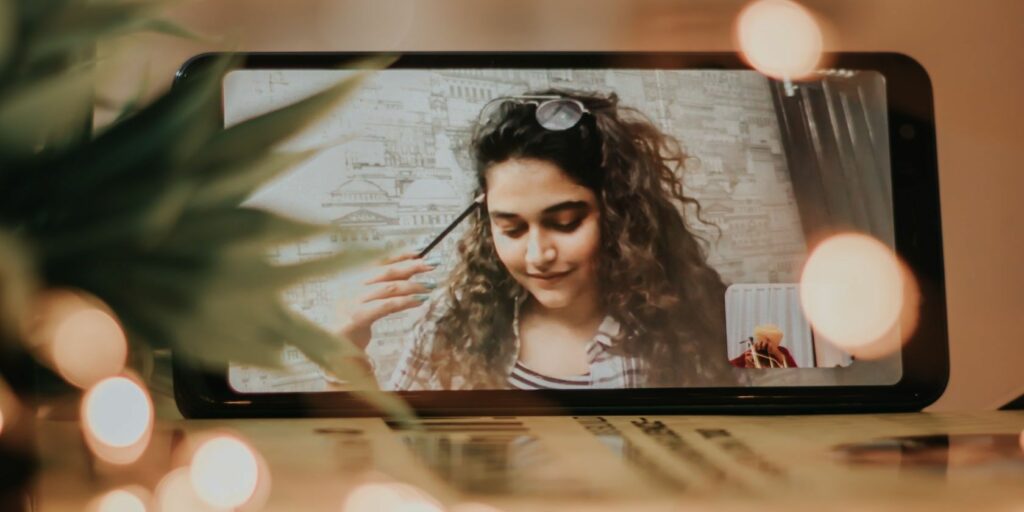Où sont passées les photos FaceTime ?Comment trouver vos photos FaceTime
Prendre des photos pendant un appel FaceTime est un excellent moyen de se souvenir de vos conversations préférées. Tout ce que vous avez à faire est d’appuyer sur le déclencheur blanc, mais où vont les photos FaceTime après avoir été prises ?
Si vous ne savez pas comment prendre vos photos FaceTime, si vous ne savez pas où elles sont allées après les avoir prises ou si vous ne parvenez pas à faire fonctionner vos photos FaceTime, voici des didacticiels détaillés pour iPhone, iPad et Mac.
Où sont les photos en direct FaceTime ?
Prendre une photo tout en utilisant FaceTime est génial, mais vous devez savoir où ces photos vont en profiter après l’appel. La réponse est simple : les photos FaceTime sont enregistrées directement dans l’application Photos de votre appareil.
Pour afficher vos photos FaceTime, ouvrez photo candidature et rendez-vous sur photo onglet, puis sélectionnez toutes les photos Vérifiez que votre appareil ne les filtre pas. Faites défiler jusqu’à la date et l’heure auxquelles vous avez pris la photo pour la trouver.
Vous pouvez simplifier le problème en regardant simplement la photo en direct.Pour ce faire, rendez-vous sur album photo onglet et trouver Photos en direct album. Votre iPhone, iPad ou Mac crée automatiquement cet album lorsque vous ajoutez des Live Photos à la galerie.
Créez des albums intelligents pour toutes vos photos FaceTime
Si vous souhaitez conserver toutes vos photos FaceTime Live au même endroit, créez un album intelligent pour toutes les capturer automatiquement. Pour créer un album intelligent, vous devez utiliser l’application Photos sur votre Mac. Malheureusement, vous ne pouvez pas créer d’albums intelligents à partir de l’application Photos sur votre iPhone ou iPad.
Faire une vidéo du jour
Cliquez sur bouton plus (+) proche Mon album dans la barre latérale et sélectionnez Album intelligent à partir de la fenêtre contextuelle. Nommez votre album intelligent, puis utilisez le menu déroulant pour configurer les filtres suivants : Les plans incluent FaceTime.
Vous devrez taper manuellement « FaceTime » dans la troisième case, car ce n’est pas une option dans le menu déroulant.
Cliquez sur d’accord Créez votre album intelligent. Les photos doivent remplir l’album avec toutes les photos en direct que vous avez prises pendant l’appel FaceTime. Toutes les nouvelles photos FaceTime que vous prenez devraient également apparaître automatiquement dans l’album.
Si vous synchronisez des photos via iCloud, cet album intelligent album photo Étiquettes sur d’autres appareils.
Comment prendre une photo dans FaceTime
Vous pouvez utiliser pendant un appel FaceTime obturateur bouton. Ce message apparaît lorsque vous appuyez sur l’écran de votre iPhone, iPad ou iPod touch ou que vous survolez la fenêtre FaceTime sur votre Mac. Il ressemble à deux cercles blancs, l’un dans l’autre.
Dans une discussion de groupe dans FaceTime pour iOS, sélectionnez la vignette de la personne dont vous souhaitez prendre une photo, puis appuyez sur plein écran affichage des boutons obturateur bouton.Dans une discussion de groupe sur Mac, double-cliquez sur la personne que vous souhaitez prendre en photo, puis cliquez sur obturateur bouton.
Live Photo est meilleur que la capture d’écran car il ne capture pas l’interface utilisateur FaceTime. Il enregistre également quelques secondes de vidéo et d’audio avant et après la prise d’une photo.
Comment prendre une photo FaceTime sans le dire aux autres
Lorsque vous prenez une photo de quelqu’un avec FaceTime, il envoie une notification à son appareil pour lui faire savoir que vous avez pris une photo. Cette notification ne peut pas être évitée lors de la prise d’une photo, mais vous pouvez la contourner en prenant une capture d’écran.
Pour ce faire, appuyez sur monter le son de même que côté sur votre iPhone ou iPad (ou appuyez sur Famille bouton côté bouton, si votre appareil dispose d’un bouton d’accueil).Sur un Mac, appuyez sur Cmd + Maj + 5puis cliquez sur la fenêtre FaceTime.
Comment activer les photos en direct dans les paramètres FaceTime
Avant de pouvoir prendre des photos en direct dans FaceTime, vous et la personne avec qui vous prenez la photo devez avoir activé les photos en direct dans vos paramètres FaceTime. Vous devez désactiver cette option si vous ne voulez pas que d’autres personnes prennent des photos de vous dans FaceTime. N’oubliez pas que d’autres peuvent toujours prendre des captures d’écran.
Sur un iPhone, iPad ou iPod touch, accédez à Paramètres > Face TimeFaites défiler vers le bas et ouvrez Photos en direct FaceTime.
Sur un Mac, ouvrez chat vidéo alors vas y FaceTime > Préférences depuis la barre de menus.à l’intérieur d’installation onglet, ouvrir les options Autoriser la prise de photos en direct pendant les appels vidéo.
Dépannage des problèmes de photo FaceTime
Un certain nombre de problèmes peuvent vous empêcher de prendre des photos en direct pendant un appel FaceTime. Si vous ne trouvez pas le déclencheur, que FaceTime n’enregistre pas vos photos ou ne trouve pas vos photos FaceTime après les avoir prises, essayez ces conseils de dépannage pour iPhone, iPad et Mac pour y remédier.
1. Activer FaceTime Live Photos sur les deux appareils
Pour prendre une photo de quelqu’un pendant un appel FaceTime, tous les participants à l’appel doivent activer FaceTime Live Photos à partir des paramètres de leur appareil.va Paramètres > Face Time fais ça. Assurez-vous que la personne avec qui vous prenez la photo vérifie également ses paramètres.
2. Ouvrez l’application Photos sur votre appareil
Lorsque vous prenez des photos en direct dans FaceTime, il enregistre automatiquement ces photos dans l’application Photos de votre appareil. Si vous n’avez jamais utilisé Photos auparavant, ouvrez-le sur votre appareil pour initialiser l’application avant que FaceTime puisse enregistrer la photo.
3. Mise à jour vers le dernier système d’exploitation
Dans les versions précédentes d’iOS, Apple supprimait temporairement la possibilité de prendre des photos en direct dans FaceTime. Cela peut être dû à une faille de sécurité FaceTime. Les photos FaceTime sont maintenant de retour, mais vous devrez mettre à jour votre appareil avec le dernier logiciel pour les utiliser. La personne avec qui vous prenez la photo doit également mettre à jour son appareil avec la dernière version du logiciel.
Sur un iPhone, iPad ou iPod touch, accédez à Paramètres > Général > Mise à jour du logiciel. Sur un Mac, accédez à Préférences système > Mise à jour logicielleInstallez toutes les mises à jour disponibles ici.
4. Redémarrez votre appareil
Quel que soit le problème FaceTime que vous rencontrez, vous devez toujours essayer de le résoudre en redémarrant votre appareil. Il s’agit d’une étape de dépannage très efficace et ne devrait prendre que peu de temps à essayer. Éteignez votre iPhone, iPad ou Mac comme d’habitude, puis attendez 30 secondes avant de redémarrer.
5. Redémarrez FaceTime sur votre appareil
Enfin, essayez d’activer et de désactiver FaceTime dans les paramètres de votre appareil. Ce faisant, vous devrez peut-être vous reconnecter à votre compte Apple ID.
Sur un iPhone, iPad ou iPod touch, accédez à Paramètres > Face Time et interrupteur chat vidéo bouton en haut de l’écran.
Sur un Mac, ouvrez chat vidéo candidature et rendez-vous sur FaceTime > Préférences depuis la barre de menus.à l’intérieur d’installation onglet, décochez la case activer ce comptepuis cochez à nouveau la case pour réactiver FaceTime.
Multitâche en utilisant FaceTime
Vous pouvez afficher vos Live Photos sans mettre fin à votre chat FaceTime en balayant vers le haut (ou en appuyant sur le bouton Accueil) et en ouvrant l’application Photos. Sur un Mac, vous pouvez simplement ouvrir Photos à partir du Launchpad, du Dock ou de votre dossier Applications. Lorsque vous faites cela, FaceTime interrompt votre flux vidéo jusqu’à votre retour.
Cette fonctionnalité multitâche vous permettra toujours de parler aux gens et d’entendre ce qu’ils ont à dire, même si cela gèle votre flux vidéo. Tout comme utiliser une autre application pendant que vous parlez sur votre iPhone, il est facile d’effectuer des tâches importantes pendant que vous êtes au téléphone avec d’autres personnes.
A propos de l’auteur