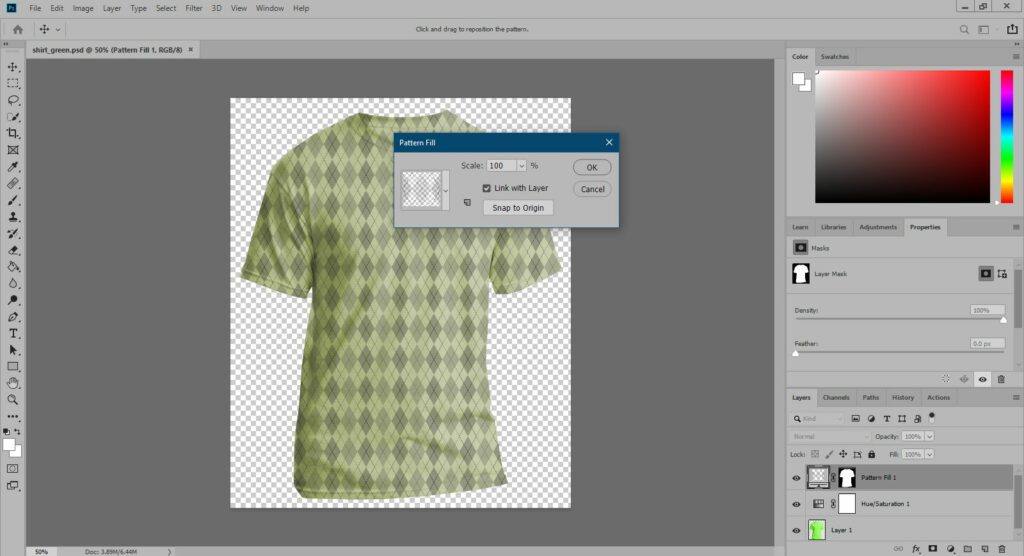Modifier les couleurs et ajouter des motifs dans Photoshop
ce qu’il faut savoir
- Tout d’abord, renommez le fichier de t-shirt et enregistrez-le ainsi que le fichier de motif dans un dossier.Dans Calques, sélectionnez Nouveau calque de remplissage ou de réglage icône.
- choisir Teinte Saturation > colorationAjustez la couleur. Renommez le fichier et enregistrez-le dans le même dossier. Répétez le processus en changeant la couleur de chaque fichier.
- Définissez ensuite le schéma (nom) : Ouvrir le schéma > Éditer > définir le schémaEnsuite, utilisez sélection rapide Brossez la chemise avec Outils> Appliquer le motif.
Cet article explique comment appliquer des couleurs, des motifs Photoshop et des motifs personnalisés à des objets dans Photoshop CC 2019. L’objet dans ces instructions est un t-shirt, et vous pouvez faire plusieurs chemises dans une variété de couleurs et de motifs.
Utilisez Photoshop pour appliquer des couleurs et des motifs aux objets
Pour continuer à apprendre, vous aurez besoin d’une photo de t-shirt et d’un patron.
-
Dans Photoshop, ouvrez le fichier image du t-shirt et enregistrez-le sous un nouveau nom en sélectionnant document > Enregistrer sousDans la popup, entrez un nom dans le champ de texte chemise unisexe et accédez à motif_couleur dossier, puis choisissez Photoshop comme format et choisissez sauvegarder.
-
Faites de même pour le fichier de schéma, enregistrez-le simplement sous pattern_argyle (Ou quel que soit le mode que vous choisissez.).
-
Au bas du panneau Calques, sélectionnez Créer un nouveau calque de remplissage ou de réglagepuis sélectionnez Teinte Saturation depuis le menu contextuel.cela conduira à Ajustement Le panneau apparaît.
-
exister coloration case à cocher.
-
Pour rendre la chemise bleue, entrez Ton champ de texte 204à l’intérieur saturation champ de texte 25et en luminosité champ de texte 0.
-
Vous devez maintenant donner un nouveau nom au fichier.choisir document > Enregistrer souset dans la fenêtre contextuelle, changez le nom en chemise bleue et accédez à motif_couleur dossier.Choisissez ensuite Photoshop comme format et choisissez sauvegarder.
-
Pour faire plus de chemises de différentes couleurs, répétez le processus, en changeant Ton, saturationet luminosité encore et encore et dans votre motif_couleur dossier.
-
Avant d’appliquer un nouveau schéma, vous devez le définir.Dans Photoshop, sélectionnez document > Ouvriraccédez à l’endroit où vous vous trouvez motif_couleur dossier, puis sélectionnez Ouvrir. L’image du motif apparaîtra.
-
choisir Éditer > définir le schéma. à l’intérieur Nom du motif dialogue Argyle (ou quel que soit votre modèle) dans Nom champ de texte, puis appuyez sur D’ACCORD.
Vous n’avez pas besoin que le fichier reste ouvert, alors choisissez document > fermeture.
-
Ouvrez un fichier contenant une image de l’une des chemises.et sélectionnez Outil de sélection rapideSi cet outil est en outil panneau, sélectionnez et maintenez outil baguette magique Voir Outil de sélection rapide et sélectionnez-le.
cette Outil de sélection rapide Sélectionnez rapidement des zones comme un pinceau. Cliquez et faites glisser la chemise. Si vous manquez une zone, continuez simplement à peindre pour l’ajouter à la sélection existante.Si vous peignez en dehors de cette zone, appuyez et maintenez Autre (Windows) ou Choix (Mac OS) pour dessiner ce que vous voulez supprimer.Aussi, vous pouvez appuyer sur à droite ou alors Parenthèse gauche.
-
Il est maintenant temps d’appliquer le motif défini à la chemise.Après avoir sélectionné la chemise, sélectionnez et maintenez Créer un nouveau calque de remplissage ou de réglage bouton du bas couche panneau, puis sélectionnez modèle.
-
La boîte de dialogue Motif de remplissage doit afficher le nouveau motif. Si ce n’est pas le cas, sélectionnez la flèche à droite de l’aperçu du motif et sélectionnez le motif.
La boîte de dialogue de remplissage permet également de mettre le motif à l’échelle à la taille souhaitée.tu peux échelle champ, ou sélectionnez la flèche à droite de celui-ci pour redimensionner à l’aide du curseur, puis sélectionnez D’ACCORD.
-
de même que calque de remplissage de motif Sélectionné, faites un clic droit et sélectionnez Options hybrides, puis changez le Mode de fusion dans le menu déroulant pour Multiplier. Vous pouvez également essayer différents modes de fusion pour voir comment ils affectent le motif.
-
Pour enregistrer votre nouvelle chemise, visitez document > Enregistrer souset entrez le nom chemise_argyle.
Sachez que Photoshop propose un ensemble de modes par défaut parmi lesquels vous pouvez choisir. Vous pouvez également télécharger des modèles à utiliser. Avant de faire cette chemise, j’ai téléchargé un ensemble gratuit de motifs à carreaux. Pour télécharger ce motif à carreaux et d’autres motifs gratuits, et apprendre à les installer pour les utiliser dans Photoshop, cliquez sur le lien ci-dessous. Pour savoir comment créer vos propres modèles personnalisés, continuez.
Créer des motifs personnalisés
-
Pour créer un motif personnalisé dans Photoshop, créez une petite toile de 9 x 9 px, puis utilisez envolée L’outil est grossi à 3200%.
-
utiliser crayon outil.
-
Définissez un motif en tant que motif en sélectionnant Éditer > définir le schéma. à l’intérieur Nom du motif Modèle de nommage contextuel diagonale et sélectionnez D’ACCORDLe motif est maintenant prêt à être utilisé.
Appliquer le mode personnalisé
Le mode personnalisé est appliqué comme n’importe quel autre mode. Voir l’étape 13 pour appliquer votre motif personnalisé, mais choisissez le motif que vous avez créé.
Vous pouvez continuer à créer autant de couleurs et de motifs de chemises que vous le souhaitez.
Merci de nous en informer!
Dites-nous pourquoi !
D’autres détails ne sont pas assez difficiles à comprendre