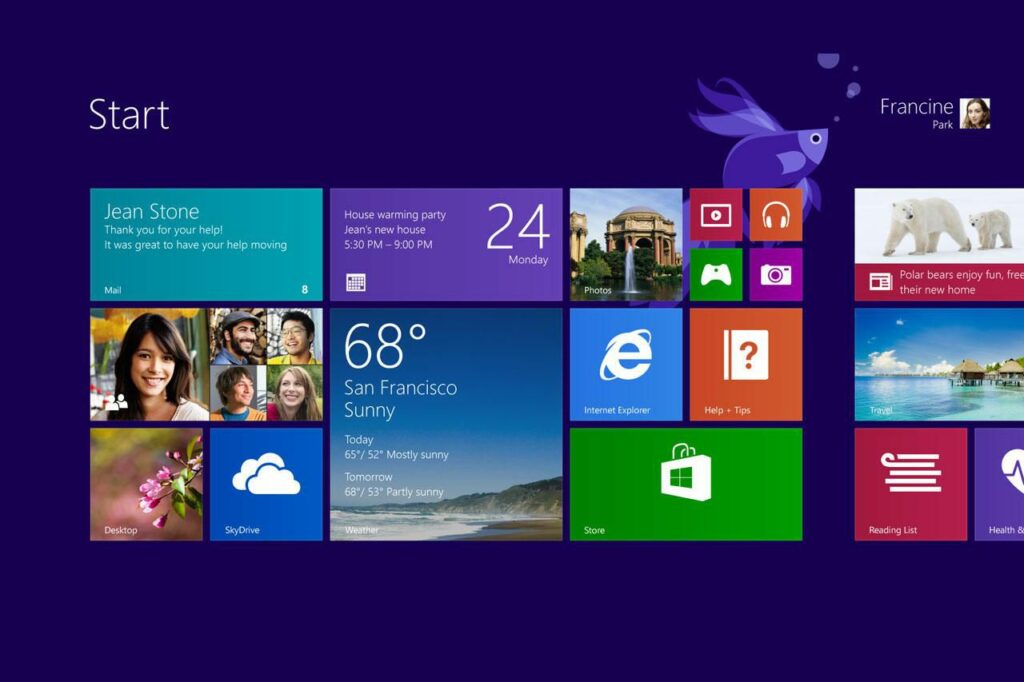Mise à jour vers Windows 8.1
Windows 8.1 est une mise à jour de Windows 8, très similaire aux mises à jour du service pack des versions précédentes de Windows, telles que Windows 7. Cette mise à jour majeure est entièrement gratuite pour tous les propriétaires de Windows 8.
Ce didacticiel vous guide tout au long du processus de mise à jour de votre copie de Windows 8 vers Windows 8.1, qui devrait prendre environ 30 à 45 minutes. Si vous avez une version précédente de Windows (par exemple 7, Vista, etc.) et que vous souhaitez effectuer une mise à niveau vers Windows 8.1, vous devrez acheter une copie de Windows 8.1 (Windows 8 avec la mise à jour 8.1 incluse).
Commençons ce didacticiel de mise à niveau de Windows 8.1 avec quelques étapes préparatoires que vous ne verrez peut-être pas sur Microsoft ou d’autres sites.
avant de commencer
Vous trouverez ci-dessous une liste ordonnée des tâches que vous devriez envisager d’accomplir Avant de commencer le processus de mise à jourCes recommandations sont basées sur des années d’expérience dans le dépannage et la résolution de divers problèmes lors des installations de logiciels, des mises à jour Windows et des installations de Service Pack – toutes très similaires à cette mise à jour Windows 8.1.
- Assurez-vous d’avoir au moins 20 % d’espace libre sur le lecteur principal. Le processus de mise à niveau de Windows 8.1 vérifiera que vous disposez de l’espace minimum dont il a besoin pour gérer votre entreprise, mais vous avez la possibilité de vous assurer que vous disposez d’une marge de manœuvre suffisante avant d’être averti.
- Notez votre clé de produit. Vous en aurez besoin lors de l’installation de Windows 8.1. Si vous n’êtes pas sûr de ce que c’est, il existe des logiciels qui peuvent vous aider à le trouver, ou regardez le DVD ou l’e-mail que vous avez reçu lorsque vous avez acheté Windows 8 pour la première fois.
- Appliquez toutes les mises à jour Windows, puis redémarrez Windows 8 une fois l’installation terminée, même si vous n’êtes pas invité à le faire. Si vous n’avez jamais vérifié manuellement les mises à jour auparavant, vous pouvez le faire à partir de l’applet Windows Update dans le Panneau de configuration. Les problèmes avec Windows Update sont relativement courants. Vous ne voulez pas traiter les problèmes causés par une petite mise à jour de sécurité qui a été déployée il y a deux mois lors d’une mise à jour majeure du système d’exploitation comme Windows 8.1.
- Redémarrez votre ordinateur.Pour ce faire, le moyen le plus simple consiste à utiliser l’icône d’alimentation, disponible sur d’installation Dans le menu des charmes (faites glisser depuis la droite, puis d’installationou gagner + moi).La plupart des ordinateurs ont peu réel Redémarrage ; ils dorment et hibernent fréquemment, mais s’arrêtent rarement et recommencent à zéro. Faire cela avant la mise à jour garantit que Windows, et donc votre matériel informatique, démarre proprement.
- Désactivez la protection en temps réel dans Windows Defender.tu peux commencer d’installation onglet dans Windows Defender, vous pouvez Windows Defender applet dans le panneau de contrôle.
exécuter un plein Analysez avec Windows Defender avant la mise à jour vers Windows 8.1. Semblable à Windows Update discuté ci-dessus, vous ne voulez probablement pas voir les premiers signes d’un virus ou d’un autre logiciel malveillant lorsque Windows 8.1 tente de terminer l’installation.
Si vous utilisez plutôt un outil antimalware tiers, vous pouvez utiliser ce guide pour savoir comment désactiver la protection en temps réel dans cet outil particulier.
Une fois toutes les préparations terminées, il est temps de passer à l’étape 1 pour démarrer votre mise à niveau vers Windows 8.1.
Télécharger le programme d’installation de Windows 8.1
Le fichier ISO commencera à se télécharger sur votre ordinateur, sinon vous serez invité à choisir un emplacement de sauvegarde. Choisissez un emplacement auquel vous pourrez facilement accéder ultérieurement et n’hésitez pas à conserver le nom de fichier par défaut.
Visitez la page de téléchargement de Windows 8.1 et sélectionnez votre version de Windows dans le menu déroulant, puis confirmerSur la même page, sélectionnez votre langue, puis sélectionnez confirmer de nouveau.
Enfin, choisissez la version que vous souhaitez exécuter, ou téléchargement 64 bits ou téléchargement 32 bits.
Le fichier ISO commencera à se télécharger sur votre ordinateur, sinon vous serez invité à choisir un emplacement de sauvegarde. Choisissez un emplacement auquel vous pourrez facilement accéder ultérieurement et n’hésitez pas à conserver le nom de fichier par défaut.
Monter l’ISO en tant que disque virtuel
Au lieu de mettre le logiciel sur un disque et de le démarrer, nous l’installons simplement en tant que disque virtuel.
Windows 8 a un moyen intégré de le faire, mais il existe également des programmes tiers comme WinCDEmu qui fonctionnent.
Démarrez le programme d’installation de Windows 8.1
Ouvrez le disque virtuel pour démarrer l’utilitaire d’installation de Windows 8.1.Une façon consiste à ouvrir le « disque » à partir de votre ordinateur et à faire d’installation.
Téléchargez et installez la mise à jour
Le premier écran vous permet d’installer les mises à jour importantes.continuer à choisir Téléchargez et installez la mise à jour (recommandé).
choisir Suivant.
Enter Your Product Key
Setup will refresh briefly (you’ll miss it if you look away for even a few seconds) and then you’ll be told to enter the Windows 8 product key.
Enter the key you recovered earlier and then press Next.
Accepter les termes de la licence
Lisez les termes de la licence, cochez la case dans le coin inférieur gauche et sélectionnez J’accepte.
choisir quoi rester
Sur cet écran, sélectionnez Ne conserver que les fichiers personnels Si vous souhaitez mettre à jour vers non Supprimez vos fichiers personnels.Ou, pour tout supprimer et recommencer, sélectionnez non.
choisir Suivant.
Vous verrez une autre page appelée À quoi faire attention, si quelque chose n’est pas compatible avec la mise à jour, ou si Windows a besoin que vous sachiez que quelque chose va être différent de ce que Windows fait actuellement.Si oui, vérifiez-le et sélectionnez d’accord.
lancer l’installation
exister Prêt à installer page, sélectionnez Installer.
Attendez que Windows 8.1 s’installe
Il n’y a rien à faire à cette étape autre que d’attendre. Windows 8.1 sera installé, au cours duquel l’ordinateur pourra redémarrer, même plusieurs fois. Soyez patient et attendez qu’il fasse tout ce dont il a besoin.
Si vous voyez un écran noir avec du texte blanc indiquant d’appuyer sur n’importe quelle touche pour démarrer sur le disque (s’il est inséré), n’appuyez sur aucune toucheCela interrompra l’installation de Windows 8.1.
Terminer la configuration de Windows 8.1
Après le redémarrage final, Windows 8.1 sera installé et on vous demandera de le personnaliser. Parcourez les différents écrans et complétez-les comme bon vous semble.
Ces étapes incluent la sélection des paramètres régionaux et linguistiques, la saisie d’un nom d’ordinateur, la personnalisation des paramètres, la configuration des comptes d’utilisateurs et la sélection des services en ligne.
Merci de nous en informer!
Dites-nous pourquoi !
D’autres détails ne sont pas assez difficiles à comprendre