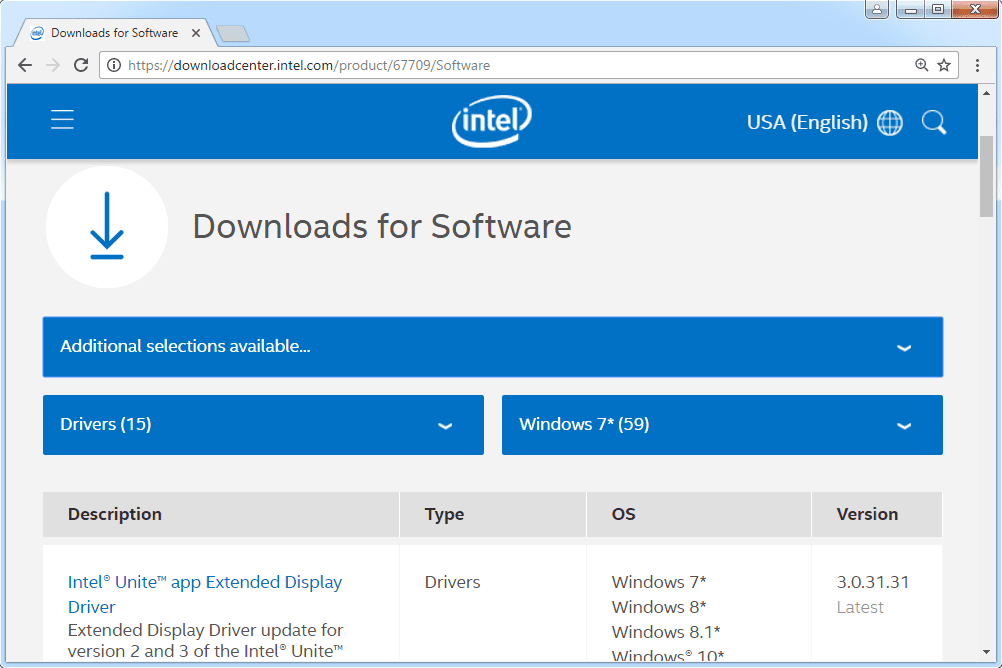Mise à jour des pilotes dans le didacticiel Windows 7
La mise à jour des pilotes dans Windows 7 n’est pas quelque chose que vous faites régulièrement, mais vous pouvez avoir besoin de le faire pour diverses raisons.
Par exemple, vous devrez peut-être installer un pilote pour un élément matériel de Windows 7, si vous résolvez un problème de périphérique, si le pilote n’a pas été installé automatiquement lors de l’installation de Windows ou si une mise à jour du pilote active de nouvelles fonctionnalités que vous j’aimerais profiter de.
Nous avons créé ce guide étape par étape pour accompagner notre guide pratique original Comment mettre à jour les pilotes dans Windows. La mise à jour des pilotes peut être un peu compliquée, donc ce tutoriel visuel devrait aider à clarifier toute confusion que vous pourriez avoir en regardant comment faire.
Pour la plupart des types de matériel, ce processus devrait prendre moins de 15 minutes. Si vous souhaitez que le programme mette à jour les pilotes pour vous, essayez l’outil gratuit de mise à jour des pilotes.
Cette procédure pas à pas montre le processus de mise à jour du pilote pour une carte réseau dans Windows 7 Ultimate, mais toutes les étapes peuvent être suivies exactement dans n’importe quelle autre version – y compris Home Premium, Professional, Starter, etc. Ces étapes fonctionnent également pour tout type de pilote, que ce soit pour une carte graphique, une carte son, etc.
Téléchargez les derniers pilotes Windows 7 pour votre matériel
Téléchargez les derniers pilotes Windows 7 pour votre matériel.
La première chose que vous devez faire est de télécharger les derniers pilotes pour votre appareil à partir du site Web du fabricant du matériel.Il est important de télécharger les pilotes directement à partir de leur source afin d’être sûr d’obtenir les pilotes les plus efficaces, les plus testés et les plus à jour possibles.
Si vous avez besoin d’aide, consultez Comment rechercher et télécharger des pilotes sur le site Web du fabricant.
Comme vous pouvez le voir dans la capture d’écran ci-dessus, nous avons visité le site Web d’Intel pour télécharger le pilote de la carte réseau basée sur Intel. Les téléchargements sont fournis sous la forme d’un seul fichier compressé.
De nombreux pilotes disponibles aujourd’hui sont conditionnés pour s’installer automatiquement. Cela signifie que vous pouvez simplement exécuter le fichier téléchargé et le pilote sera mis à jour automatiquement. Les instructions sur le site Web du fabricant devraient vous indiquer si le pilote que vous avez téléchargé est configuré de cette façon. Si c’est le cas, il n’y a aucune raison de continuer avec ces étapes – lancez simplement le programme et suivez les instructions.
Extrayez les fichiers du pilote à partir du téléchargement compressé
Extrayez les fichiers du pilote à partir du téléchargement compressé.
Lorsque vous téléchargez un pilote pour un élément matériel de votre ordinateur, vous téléchargez en fait un fichier zip contenant un ou plusieurs fichiers de pilote réels, ainsi que diverses autres aides nécessaires à l’installation du pilote dans le document Windows 7.
Par conséquent, avant de pouvoir mettre à jour les pilotes pour votre matériel spécifique, vous devez extraire les fichiers du téléchargement que vous avez effectué à l’étape précédente.
Windows 7 intègre un logiciel de compression/décompression, mais nous préférons un programme dédié comme le 7-Zip gratuit, principalement parce qu’il prend en charge beaucoup plus de formats que Windows 7 lui-même. Si 7-Zip n’est pas votre truc, il existe de nombreux programmes d’extraction de fichiers gratuits.
Quel que soit le programme que vous utilisez, vous pouvez généralement cliquer avec le bouton droit sur le fichier téléchargé et sélectionner raffinage fichiers dans un dossier. Assurez-vous de créer un nouveau dossier dans lequel extraire les fichiers et assurez-vous de choisir de créer le nouveau dossier dans un endroit dont vous vous souviendrez.
Ouvrez le Gestionnaire de périphériques à partir du Panneau de configuration dans Windows 7
Ouvrez le Gestionnaire de périphériques dans le Panneau de configuration de Windows 7.
Maintenant que les fichiers du pilote sont extraits et prêts à être utilisés, ouvrez le Gestionnaire de périphériques à partir du Panneau de configuration.
Sous Windows 7, la gestion du matériel, y compris la mise à jour des pilotes, s’effectue dans le Gestionnaire de périphériques.
Trouvez le périphérique matériel pour lequel vous souhaitez mettre à jour le pilote
Recherchez le périphérique matériel pour lequel vous souhaitez mettre à jour les pilotes.
Ouvrez le Gestionnaire de périphériques et recherchez le périphérique matériel pour lequel vous souhaitez mettre à jour les pilotes.
utiliser > icône. Sous chaque catégorie de matériel se trouveront un ou plusieurs appareils appartenant à cette catégorie.
Ouvrez les propriétés du périphérique matériel
Ouvrez les propriétés du périphérique matériel.
Une fois que vous avez trouvé le matériel pour lequel vous souhaitez mettre à jour le pilote, cliquez avec le bouton droit sur son nom ou son icône et sélectionnez caractéristique.
Assurez-vous de faire un clic droit sur l’entrée de l’appareil réel, pas Catégorie L’emplacement de l’appareil.Par exemple, dans ce cas, vous pouvez faire un clic droit Intel(R) Pro/1000 Comme le montre la capture d’écran, ce n’est pas Adaptateur de réseau.
Démarrer l’assistant de mise à jour du logiciel du pilote
Démarrez l’assistant de mise à jour du logiciel du pilote.
Entrez d’abord dans l’assistant de mise à jour du logiciel du pilote conducteur onglet, puis sélectionnez Mettre à jour les pilotes.
Choisissez de rechercher et d’installer manuellement le logiciel du pilote
Sélectionnez Rechercher et installer manuellement le logiciel du pilote.
La première question posée par l’assistant de mise à jour est « Comment voulez-vous rechercher le logiciel du pilote ? »
choisir Parcourir mon ordinateur pour le logiciel du piloteCette option vous permettra de sélectionner manuellement le pilote à installer – le pilote que vous avez téléchargé à la première étape.
En sélectionnant manuellement le pilote à installer, vous pouvez déterminer que le meilleur pilote, celui que vous venez de télécharger directement auprès du fabricant, est celui qui sera installé.
Sélectionnez dans une liste de pilotes de périphériques sur votre ordinateur
Sélectionnez Choisir dans une liste de pilotes de périphérique sur votre ordinateur.
Sur l’écran suivant, on vous dit Recherchez le logiciel du pilote sur votre ordinateurmais choisissez Me laisser choisir parmi une liste de pilotes de périphériques sur mon ordinateur au bas de la fenêtre.
Dans certains cas, il suffit de naviguer jusqu’à l’emplacement du dossier extrait, mais Me laisser choisir parmi une liste de pilotes de périphériques sur mon ordinateur Cette option vous donne plus de contrôle dans les cas où plusieurs pilotes sont disponibles dans le dossier extrait, ce qui est souvent le cas.
Sélectionnez « Disque fourni »
Cliquez sur le bouton Disque fourni.
exister sélectionner l’adaptateur réseau1 écran, sélectionnez avoir un disque.
tu n’as pas besoin de choisir Adaptateur de réseau ici. Le zéro, une ou plusieurs entrées dans cette zone ne représentent pas directement le périphérique réel que vous avez installé, mais plutôt les pilotes disponibles fournis par Windows 7 pour ce matériel particulier.en choisissant avoir un disque, Vous ignorez ce processus de sélection de pilote existant et dites à Windows que vous avez un meilleur pilote à installer, mais il ne s’en rend pas encore compte.
[1] Le nom de cet écran varie en fonction du type de matériel pour lequel vous mettez à jour les pilotes.plus général Sélectionnez le pilote de périphérique à installer pour ce matériel commun.
Sélectionnez « Parcourir »
Cliquez sur le bouton Parcourir.
choisir Feuilleter dans la fenêtre Disque fourni.
Accédez au dossier contenant les fichiers de pilote extraits
Accédez au dossier contenant les fichiers de pilote extraits.
Dans la fenêtre Localiser le fichier, utilisez regarder dans La liste déroulante en haut et/ou le raccourci à gauche permet d’accéder au dossier contenant les fichiers de pilote extraits que vous avez créés à l’étape 2.
Il peut y avoir plus d’un dossier dans le dossier extrait, alors assurez-vous d’utiliser celui de Windows 7 s’il existe. Certains téléchargements incluront également des versions 32 bits et 64 bits de pilotes, avec des pilotes 32 bits dans un dossier et des versions 64 bits dans un autre dossier, parfois imbriqués sous un dossier intitulé Système d’exploitation.
Pour faire court : si un dossier bien nommé existe, trouvez celui qui a le plus de sens en fonction de votre ordinateur. Si vous n’êtes pas aussi chanceux, ne vous inquiétez pas, accédez simplement au dossier contenant les fichiers de pilote extraits.
Sélectionnez n’importe quel fichier INF dans le dossier
Sélectionnez n’importe quel fichier INF dans le dossier.
Sélectionnez n’importe quel fichier INF affiché dans la liste des fichiers et appuyez sur OuvrirL’assistant de mise à jour du logiciel du pilote lira les informations de tous les fichiers INF de ce dossier.
Les fichiers INF sont les seuls fichiers acceptés par le Gestionnaire de périphériques pour les informations de configuration du pilote. Ainsi, bien que vous sachiez que le dossier que vous choisissez contient divers fichiers, c’est le fichier INF que l’assistant de mise à jour du logiciel du pilote recherche.
Vous ne savez pas quel fichier INF choisir lorsqu’il y a plusieurs fichiers INF ?
Peu importe le fichier INF que vous ouvrez, car Windows n’utilisera que le fichier approprié dans le dossier.
Vous ne trouvez pas le fichier INF dans le dossier que vous avez sélectionné lors du téléchargement du pilote ?
Essayez de trouver un autre dossier dans les pilotes extraits. Peut-être que vous avez choisi le mauvais.
Vous ne trouvez pas le fichier INF dans un dossier des fichiers de pilote extraits ?
Les téléchargements de pilotes peuvent être corrompus ou vous ne les avez peut-être pas extraits correctement. Essayez de télécharger et d’extraire à nouveau le pilote. Si vous avez besoin d’aide, revoyez les étapes 1 et 2.
Confirmez votre sélection de dossier
Confirmez votre sélection de dossier.
selon D’ACCORD Retournez à la fenêtre « Have Disk ».
Vous remarquerez peut-être le chemin d’accès au dossier que vous avez sélectionné à la dernière étape dans la zone de texte.
Démarrer le processus d’installation du pilote Windows 7
Démarrez le processus d’installation du pilote Windows 7.
Vous êtes maintenant de retour à l’écran « Sélectionner l’adaptateur réseau » que vous avez vu à l’étape 9.Cette fois, cependant, vous choisissez le bon pilote, puis sélectionnez Suivant.
Un seul pilote compatible est répertorié dans l’exemple ci-dessus. Cependant, vous pouvez avoir plusieurs pilotes répertoriés que Windows 7 considère comme compatibles avec le matériel pour lequel vous avez mis à jour le pilote. Si cela vous arrive, essayez de sélectionner le bon pilote en fonction de votre connaissance du modèle de périphérique matériel.
Attendez que Windows 7 installe le pilote mis à jour
Attendez que Windows 7 installe le pilote mis à jour.
Attendez que l’assistant termine le processus d’installation du pilote.
Windows utilise les informations contenues dans le fichier INF que vous avez fournies à l’étape 12 pour copier les fichiers de pilote corrects et créer les clés de registre correctes pour votre matériel.
Fermez la fenêtre Mettre à jour le logiciel du pilote
Fermez la fenêtre Mettre à jour le logiciel du pilote.
En supposant que le processus de mise à jour du pilote s’est terminé avec succès, vous verrez « Windows a mis à jour avec succès votre logiciel de pilote » information.
choisir fermeture Ferme cette fenêtre.
Vous n’avez pas encore fini !
Vous devez redémarrer votre ordinateur et vous assurer que votre matériel fonctionne correctement avec les nouveaux pilotes.
redémarrez votre ordinateur
Redémarrez votre ordinateur.
Toutes les mises à jour de pilotes ne nécessitent pas un redémarrage de l’ordinateur. Même si vous ne recevez pas d’invite, je recommande toujours de redémarrer.
Le processus de mise à jour du pilote implique des modifications du registre Windows et d’autres zones importantes de l’ordinateur, et un redémarrage est un bon moyen de confirmer que le pilote mis à jour n’a pas affecté négativement une autre zone de Windows.
Attendez que Windows redémarre
Attendez que Windows redémarre.
Attendez que Windows redémarre complètement, puis connectez-vous comme d’habitude.
tester le matériel
Enfin, vous devez tester le périphérique matériel et vous assurer qu’il fonctionne correctement.
Dans cet exemple, puisque nous avons mis à jour le pilote de la carte réseau, un simple…