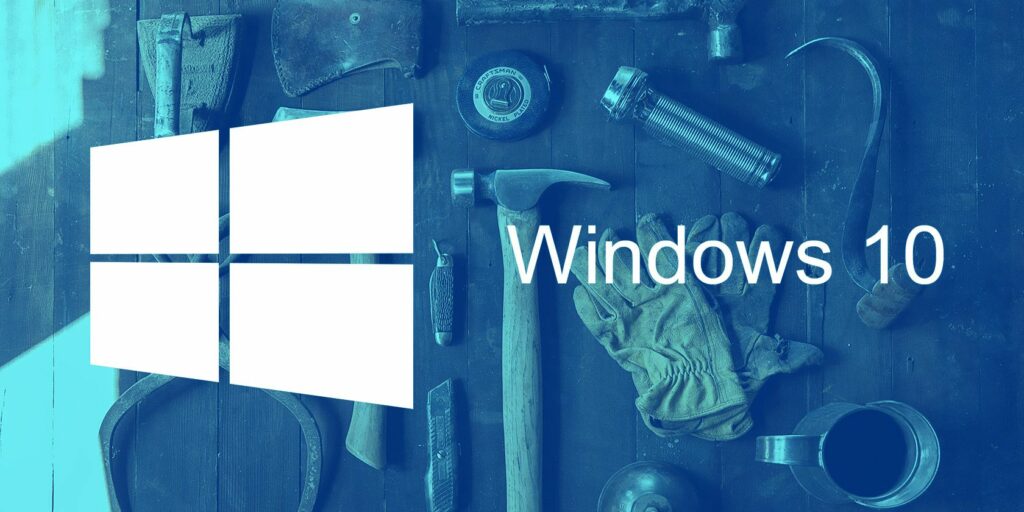Maintenance de Windows 10 : ce qui a changé et ce que vous devez prendre en compte
La maintenance de Windows 10 a changé. Qu’est-ce que cela signifie pour toi? Cela signifie des améliorations de la récupération et de la sécurité, tandis que Windows Update exécute un spectacle différent, bien que légèrement indésirable. Les paramètres de confidentialité ont également fait l’objet d’une refonte massive (et largement impopulaire) pour vous donner plus de contrôle sur votre système, ce qui signifie que de nouveaux paramètres sont à votre disposition.
Passons en revue ces changements en détail.
Windows Update
Microsoft a mis en place un nouveau système de mise à jour Windows quelque peu agressif conçu pour que tout le monde soit à jour en permanence. C’est un chef-d’œuvre de sécurité qui allégera sans aucun doute le fardeau partagé des problèmes de sécurité, mais beaucoup s’opposent au style autoritaire désormais mesuré de Redmond.
« Certaines versions de Windows 10 vous permettent de différer une mise à niveau de votre PC. Lorsque vous différez une mise à niveau, les nouvelles fonctionnalités de Windows ne seront pas téléchargées ou installées pendant plusieurs mois. Retarder une mise à niveau n’affectera pas les mises à jour de sécurité. Notez que le report d’une mise à niveau vous empêcher d’obtenir les dernières fonctionnalités de Windows une fois qu’elles seront disponibles. »
Windows Update est désormais entièrement automatique, libérant des vagues de mises à jour cumulatives sur votre système. Et, contrairement aux versions précédentes de Windows, vous ne pouvez pas sélectionner ou différer les mises à jour individuelles. Cela signifie que les fonctionnalités, la sécurité, les pilotes, les correctifs, les correctifs, les définitions, etc. seront installés automatiquement.
Les utilisateurs de Windows 10 Pro, Enterprise et Education pourront différer l’installation des mises à jour de fonctionnalités, mais les mises à jour de sécurité continueront d’affluer. Cela dit, vous devez toujours activer la fonction de délai.aller à Paramètres > Mise à jour et sécurité > Windows Update > Options avancéesComme vous pouvez le voir dans l’image ci-dessous, vous avez découvert l’option de report.
Faire une vidéo du jour
Si l’option est disponible, les mises à jour peuvent être retardées jusqu’à huit mois ; après cela, Windows 10 se chargera de vous forcer à installer la mise à jour appropriée. Windows 10 ralentit ses mises à jour de sécurité dans une méthode de forçage légèrement douteuse et irritante, vous obligeant à mettre entièrement à jour votre système pour rester entièrement protégé. Un peu sournois, dis-je, c’est carrément effronté.
Pro: Protection améliorée, développement unifié et expérience relativement transparente sur tous les appareils
défaut: Flexibilité réduite, possibilité d’échec des mises à jour, création de rapports à l’aide de connexions mesurées, perte de contrôle du système
connexion mesurée
En bref, je vais vous montrer comment vous assurer que Windows 10 ne télécharge pas et n’installe pas de mises à jour lors de l’utilisation d’une connexion mesurée. Tout d’abord, connectez-vous au réseau que vous souhaitez étiqueter comme « mesuré ».ensuite aller à Paramètres > Réseau et Internet > Wi-FiFaites défiler jusqu’au bas de la liste des réseaux et sélectionnez options avancéesVous verrez l’option Connexion mesurée au milieu de la page. Cela ne s’applique qu’à la connexion que vous utilisez, pas à l’ensemble du système.
Cependant, lors d’une session de chat Answer Desk, un expert Microsoft m’a confirmé que le mode mesuré vous permet de bloquer toutes les mises à jour du système à tout moment. Que vous souhaitiez le faire dépend de vous, mais le choix est là.
une succursale
J’ai une dernière note sur les différentes branches de Windows Update disponibles maintenant. Différentes branches desservent différentes installations de Windows 10, offrant différentes fréquences de mise à jour. Microsoft fournira une prise en charge des mises à jour de sécurité pour chaque branche, mais autorisera le report des mises à jour de fonctionnalités pour des utilisateurs spécifiques :
- Filiale actuelle : Current Branch est la version standard de Windows 10. Si vous ne recevez pas d’autres notifications, vous exécutez Current Branch. Les PC Windows 10 Home ne peuvent être que sur cette branche.
- Branche d’activité actuelle : Current Branch for Business est similaire à Current Branch, mais il permet de retarder les mises à niveau des fonctionnalités jusqu’à huit mois pour les tests et les correctifs. Les utilisateurs de Windows 10 Pro, Enterprise et Education peuvent accéder à cette branche en suivant la méthode de délai mentionnée précédemment.
- Branche de service à long terme : Long Term Servicing Branch est conçu pour les grandes opérations informatiques qui nécessitent un grand nombre de mises à jour stables. Cette branche reçoit uniquement des mises à jour de sécurité et des mises à jour de sécurité, ce qui la rend idéale pour les configurations professionnelles qui ne nécessitent pas de mises à jour de fonctionnalités. Cette branche est uniquement disponible pour les éditions Enterprise et Education de Windows 10, et généralement uniquement pour les utilisateurs qui ont acheté des licences en volume.
réinitialiser et restaurer
Les options de réinitialisation et de récupération reçoivent également une refonte de Windows 10. Windows 8 a introduit les options « Actualiser ce PC » et « Réinitialiser ce PC ». Cela a été réduit à une seule option de « réinitialisation ». Dans un autre grand changement, Windows 10 n’a pas de partition de récupération pour libérer de l’espace sur les appareils avec moins de stockage.Bien qu’il s’agisse d’une question évidente, les options qui s’offrent à vous devrait En cas de panne critique, guidez-vous en douceur.
Une réinitialisation signifie que vous n’avez plus besoin de vous fier entièrement aux sauvegardes d’image système, même si elles doivent toujours être une fonctionnalité essentielle de votre programme de maintenance.Pour trouver la fonction de réinitialisation, allez à Paramètres > Mise à jour et sécurité > Récupération > Démarrer. Cliquez sur commencer à utiliser permet de choisir enregistrer mon fichier ou alors tout supprimer, le premier effectue un « rafraîchissement » du système et le second un nettoyage complet, avec un outil d’effacement sécurisé du lecteur. Utilisez la deuxième option si vous décidez de vendre votre appareil Windows 10 à tout moment.
restauration du système
Peu de choses ont changé avec la restauration du système – assurez-vous simplement que votre système est sauvegardé, cela vous fera gagner du temps. Vérifions si la protection du système est activée.
aller à Panneau de configuration En faisant un clic droit sur le menu Démarrer.Maintenant, cherchez récupérerSuivi par Récupération> Configurer la restauration du système> Configurer> Activer la protection du système. Ceci peut également être réalisé en tapant Créer un point de restauration dans le champ de recherche.
Pour utiliser un point de restauration système, vous devez accéder aux options de démarrage avancées.aller à Paramètres > Mise à jour et sécurité > RécupérationIci, vous verrez l’option de démarrage avancé.choisir redémarrer maintenantLe démarrage avancé peut également être activé en appuyant longuement sur . transférer quand tu appuies redémarrer dans le menu de démarrage.
Après le redémarrage, vous pourrez utiliser des points de restauration, utiliser une image système spécifique, utiliser la fonction de réparation automatique ou accéder à l’invite de commande. Tous les choix vous appartiennent !
Créer un lecteur de récupération
Comme nous l’avons mentionné précédemment, Windows 10 n’inclut plus de partition de récupération dédiée, il est donc plus important que jamais d’avoir un lecteur de sauvegarde qui vous donne accès à des options de démarrage avancées dans le pire des cas.
taper lecteur de récupération dans votre barre de recherche.Le meilleur match devrait être Créer un lecteur de récupérationSélectionnez-le et suivez les instructions à l’écran pour vous assurer que votre disque dispose de suffisamment d’espace libre.
En dehors de la boîte de Windows 10
Microsoft a peut-être pensé à tout en matière de maintenance du système, mais cela ne signifie pas que vous ne devriez pas faire l’effort de maintenir votre système d’une autre manière. Pour une liste étonnante de logiciels Windows gratuits, ne cherchez pas plus loin que la liste massive de Tina, couvrant tout, des logiciels antivirus aux visionneuses d’images, en passant par les outils de téléchargement, etc.
En matière de maintenance, vous devez maîtriser les éléments essentiels suivants du système absolu.
nettoyeur
L’un des meilleurs outils de maintenance du système. Peut être utilisé pour nettoyer les fichiers indésirables, la sécurité du navigateur, la gestion du démarrage, etc. Presque tous les systèmes doivent l’avoir.
Sumo
Software Update Monitor ou SUMo suit vos logiciels installés, surveille les mises à jour et les télécharge le cas échéant. Gagnez du temps et conservez les messages de mise à jour ennuyeux sur votre bureau.s’assurer déclin et annuler la sélection Paramètres par défaut et tout autre logiciel ou sondages que l’installation essaie de vous pousser : vous aurez Sinon, c’est un mauvais moment.
taille de l’arbre
TreeSize est un outil de gestion de disque puissant et flexible que vous pouvez utiliser pour analyser votre répertoire à la recherche de fichiers qui occupent trop d’espace.
Programme de désinstallation IOBit
IOBit Uninstaller est une version améliorée de votre liste habituelle d’ajout ou de suppression de programmes, offrant une désinstallation par lots facile en un clic, une liste de programmes rarement utilisés et un accès à d’autres fonctionnalités de Windows telles que le registre. IOBit Uninstaller est fier de supprimer tous les programmes et, une fois l’application principale supprimée, il nettoie les fichiers et dossiers restants.
Glary Utilitaires 5
Glary Utilities 5 comprend de nombreux outils de maintenance utiles : nettoyage de disque, fixateur de raccourcis, gestion du menu contextuel, défragmenteur, etc. Cependant, il comprend également certaines applications d’huile de serpent, telles qu’un nettoyeur de registre. Dans l’ensemble, un outil utile.
Comme toujours, lorsque vous utilisez des outils tiers, faites attention à ce qui est inclus dans le programme d’installation. De nombreuses entreprises ont adopté l’approche consistant à regrouper des applications de type malware particulièrement malveillantes. Nous vous recommandons d’utiliser Unchecky pour ajouter une ligne de défense pour vous-même.
Tour d’horizon de la maintenance de Windows 10
Nous avons couvert à peu près tout sur Windows 10 et les nouvelles fonctionnalités de maintenance. Mais il y a d’autres fonctionnalités à venir bientôt. Saviez-vous que Microsoft a inclus une interface d’analyse anti-malware pour permettre des lignes de communication ouvertes entre vos logiciels, applications et services anti-malware ?
Microsoft a essayé de rendre Windows 10 aussi sécurisé et accessible que possible, et comme nous l’avons vu, cela a apporté beaucoup de changements.Bien sûr, aucune entreprise ne peut obtenir tout Oui, mais il y a aussi eu des appels suspects en cours de route. Si tout le reste échoue vraiment, vraiment, il y aura toujours Hiren.
Êtes-vous satisfait de la nouvelle gamme d’outils de maintenance Windows 10 ? Ou allez-vous vous en tenir aux applications tierces ? Dites-nous ce que vous en pensez!
A propos de l’auteur