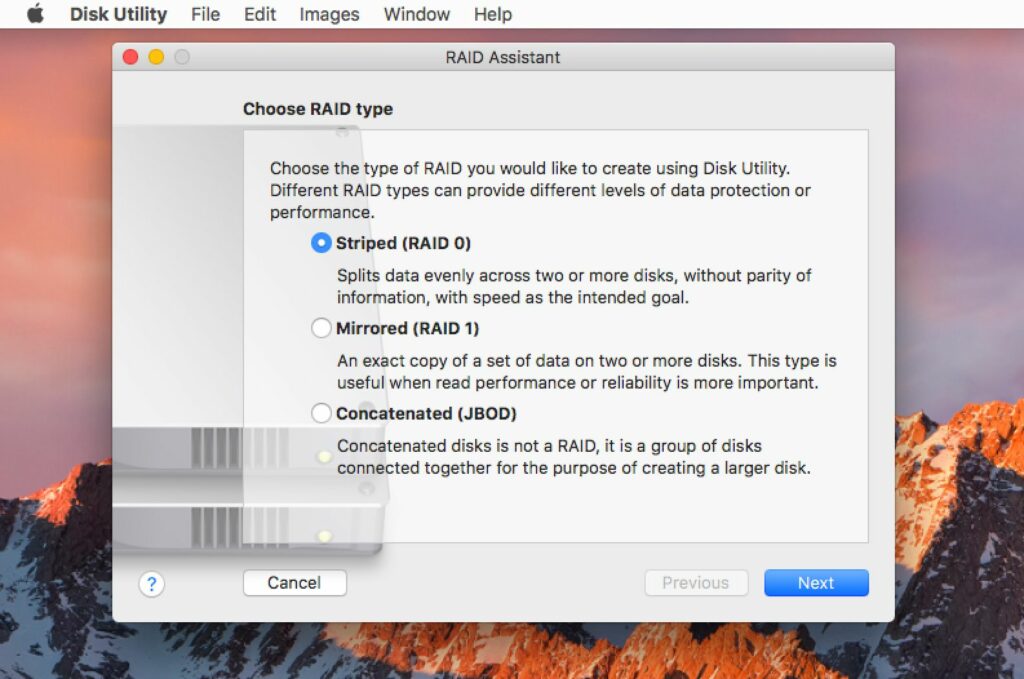macOS Disk Utility peut créer quatre matrices RAID populaires
macOS Sierra (10.12) a vu le retour de la prise en charge RAID pour Apple Disk Utility, qui a été supprimée dans OS X El Capitan (10.11). Avec le retour de la prise en charge RAID dans l’Utilitaire de disque, vous n’avez plus besoin d’utiliser le terminal pour créer et gérer vos systèmes RAID.
Apple ne se contente pas de rendre le support RAID à l’Utilitaire de disque ; il modifie suffisamment l’interface utilisateur pour s’assurer que la façon dont vous avez utilisé les matrices RAID auparavant nécessite l’apprentissage de nouvelles astuces.
Les informations contenues dans cet article s’appliquent à macOS Big Sur (11) à macOS Sierra (10.12).
RAID 0, 1, 10 et JBOD
L’Utilitaire de disque peut être utilisé pour créer et gérer les quatre mêmes versions RAID qu’il a toujours pu utiliser :
Il existe d’autres types de RAID et des applications RAID tierces qui peuvent gérer les matrices RAID pour vous. Dans certains cas, ils font mieux.
Pourquoi utiliser RAID ?
Une matrice RAID peut résoudre certains des problèmes que vous pourriez rencontrer avec le système de stockage actuel de votre Mac. Peut-être vouliez-vous des performances plus rapides, telles que celles offertes par divers produits SSD, jusqu’à ce que vous réalisiez qu’un grand SSD dépassait votre budget. RAID 0 peut être utilisé pour augmenter les performances à un coût raisonnable.
De même, lorsque vous avez besoin d’une fiabilité élevée, vous pouvez utiliser RAID 1 pour augmenter la fiabilité de votre matrice de stockage. Vous pouvez même combiner les modes RAID pour créer des matrices de stockage rapides et fiables.
sauvegarde d’abord
Le processus de création d’une matrice RAID dans Utilitaire de disque implique l’effacement des disques qui composent la matrice. Si vous souhaitez conserver les données sur ces disques, sauvegardez les données avant de continuer. Si vous avez besoin d’aide pour créer une sauvegarde, consultez le logiciel de sauvegarde Mac, le matériel et les guides pour votre Mac.
Créer et gérer des matrices RAID 0 par bandes
Utilisez Utilitaire de disque pour créer et gérer des baies réparties (RAID 0) qui répartissent les données entre deux disques ou plus pour un accès plus rapide aux disques pour les lectures et les écritures de données.
Exigences RAID 0
L’Utilitaire de disque nécessite au moins deux disques pour créer une matrice RAID 0 par bandes. Bien que les disques ne soient pas tenus d’être de la même taille ou du même fabricant, les disques d’une matrice répartie doivent correspondre pour garantir des performances et une fiabilité optimales.
Taux d’échec de la matrice RAID 0
Des disques supplémentaires au-delà du minimum peuvent être utilisés pour améliorer les performances globales, bien que cela se fasse au détriment de l’augmentation du taux de défaillance global de la baie. La méthode de calcul du taux d’échec d’une baie entrelacée, en supposant que tous les disques de la baie sont identiques, est la suivante :
1 – (1 – taux de défaillance publié pour un seul disque) augmente le nombre de tranches dans la baie
Une tranche est un terme couramment utilisé pour désigner un seul disque dans une matrice RAID. Plus vous voulez aller vite, plus le risque d’échec est grand. Si vous créez une matrice RAID par bandes, vous devez disposer d’un plan de sauvegarde.
Créer une matrice RAID 0 à l’aide de l’utilitaire de disque
Pour cet exemple, supposons que vous utilisez deux disques pour créer une matrice RAID 0 à bandes rapides.
-
Utilitaire de disque de démarrage, situé à /application/utilitaire/.
-
Assurez-vous que les deux disques que vous souhaitez utiliser dans la matrice RAID sont présents dans la barre latérale Utilitaire de disque. Vous n’avez pas besoin de les sélectionner à ce stade ; assurez-vous simplement qu’ils sont installés avec succès sur votre Mac.
-
choisir Assistant RAID depuis Utilitaire de disque document menu.
-
Dans la fenêtre de l’assistant RAID, sélectionnez Segmentation (RAID 0) puis sélectionnez Prochain.
-
L’assistant RAID affiche une liste des disques et volumes disponibles. Seuls les disques qui répondent aux exigences du type de RAID sélectionné seront mis en surbrillance afin que vous puissiez les sélectionner. L’exigence habituelle est qu’ils doivent être formatés en tant que Mac OS étendu (journalisé) et ne doivent pas être le lecteur de démarrage actuel.
-
Sélectionnez au moins deux disques. Vous pouvez choisir un seul volume que le disque pourrait héberger, mais il est préférable d’utiliser le disque entier dans une matrice RAID.choisir Prochain lorsqu’il est prêt.
-
Entrez le nom de la nouvelle matrice de bandes que vous souhaitez créer et sélectionnez le format à appliquer à la matrice.Vous pouvez également choisir un taille de blocLa taille du bloc doit correspondre à peu près à la taille des données principales que votre tableau va gérer.
Par exemple, si vous utilisez une matrice RAID pour accélérer le système d’exploitation macOS, une taille de bloc de 64 Ko fonctionnerait bien car la plupart des fichiers système sont généralement petits. Si vous envisagez d’utiliser une matrice par bandes pour héberger vos projets vidéo ou multimédia, la plus grande taille de bloc disponible peut être un meilleur choix.
Chaque disque que vous choisissez de faire partie de cette matrice rayée sera effacé et formaté, ce qui entraînera la perte de toutes les données existantes sur le disque.
-
choisir Prochain.
-
Une fenêtre apparaîtra vous demandant de confirmer que vous souhaitez créer une matrice RAID 0.choisir créer.
Utilitaire de disque crée une nouvelle matrice RAID. Une fois le processus terminé, l’assistant RAID affiche un message indiquant que le processus a réussi et que votre nouvelle matrice par bandes est installée sur votre bureau Mac.
Supprimer la matrice RAID 0
Lorsque vous n’avez plus besoin de la matrice RAID 0 par bandes que vous avez créée, Utilitaire de disque peut la supprimer, la diviser en disques individuels, puis utiliser ces disques selon les besoins.
-
émission Utilitaire de disque.
-
Dans la barre latérale de l’Utilitaire de disque, sélectionnez la matrice segmentée à supprimer. La barre latérale n’affiche pas le type de disque, vous devez donc sélectionner le disque par son nom. Vous pouvez confirmer qu’il s’agit du bon disque en consultant le panneau Info (le panneau inférieur droit de la fenêtre Utilitaire de disque). Le type doit être « RAID Set Volume ».
-
Juste au-dessus du panneau d’information se trouve un supprimer RAID bouton. Si vous ne voyez pas le bouton, vous avez peut-être sélectionné le mauvais disque dans la barre latérale.choisir supprimer RAID.
-
Une fenêtre se déroulera vous demandant de confirmer la suppression de l’ensemble RAID.choisir effacer.
-
Une autre fenêtre se déroule, montrant la progression de la suppression de la matrice RAID.Une fois le processus terminé, sélectionnez Achevée.
La suppression d’une matrice RAID peut laisser certaines ou toutes les tranches qui composent la matrice dans un état non initialisé. C’est une bonne idée d’effacer et de formater tous les disques qui appartiennent à la matrice supprimée.
Créer et gérer des matrices RAID 1
RAID Assistant est un composant de Disk Utility dans macOS qui prend en charge plusieurs matrices RAID. Cette section décrit comment créer et gérer des matrices RAID 1, également appelées matrices en miroir.
Une baie en miroir réplique les données sur deux disques ou plus dans le but principal d’augmenter la fiabilité en créant une redondance des données, garantissant qu’en cas de défaillance d’un disque d’une baie en miroir, la disponibilité des données se poursuivra sans interruption.
Configuration requise pour la matrice RAID 1
RAID 1 nécessite au moins deux disques pour former une matrice RAID. Grâce à la puissance du nombre de disques dans la matrice, l’ajout de disques supplémentaires à la matrice améliore la fiabilité globale. Vous pouvez en savoir plus sur les exigences RAID 1 et comment calculer la fiabilité de RAID 1 : Disques durs en miroir.
Créer une matrice RAID 1 avec Utilitaire de disque
Assurez-vous que les disques qui composent la matrice en miroir RAID 1 sont connectés au Mac et installés sur le bureau.
-
émission Utilitaire de disquesitué dans /Applications/Utilitaires/.
-
Vérifiez que les disques que vous avez l’intention d’utiliser dans la matrice en miroir sont répertoriés dans la barre latérale Utilitaire de disque. Les disques n’ont pas besoin d’être sélectionnés, mais ils doivent apparaître dans la barre latérale.
-
choisir Assistant RAID depuis Utilitaire de disque document menu.
-
Dans la fenêtre de l’assistant RAID qui s’ouvre, sélectionnez Mise en miroir (RAID 1) Dans la liste RAID Type, puis sélectionnez Prochain.
-
Une liste de disques et de volumes s’affichera. Sélectionnez les disques ou volumes devant faire partie de la baie en miroir. Vous pouvez choisir l’un ou l’autre type, mais la meilleure pratique consiste à utiliser le disque entier pour chaque tranche RAID.
-
à l’intérieur Rôle Dans les colonnes de la fenêtre de sélection de disque, utilisez le menu déroulant pour sélectionner la manière dont le disque sélectionné sera utilisé : comme tranche RAID ou comme disque de secours. Vous devez avoir au moins deux tranches RAID ; utilisez une pièce de rechange si une tranche de disque tombe en panne ou est déconnectée de l’ensemble RAID. Lorsqu’une tranche échoue ou est déconnectée, une réserve est automatiquement utilisée et la matrice RAID commence le processus de reconstruction pour remplir la réserve avec des données provenant d’autres membres de l’ensemble RAID.
-
faire une sélection, puis sélectionner Prochain.
-
L’assistant RAID vous invite à définir les propriétés de l’ensemble RAID en miroir. Cela inclut la dénomination de l’ensemble RAID, le choix du type de format à utiliser et le choix de la taille de bloc. Utilisez 64 Ko pour les baies qui contiendront des données générales et des systèmes d’exploitation. Utilisez une taille de bloc plus grande pour les tableaux stockant des images, de la musique ou des vidéos. Utilisez une taille de bloc plus petite pour les tableaux utilisés dans les bases de données et les feuilles de calcul.
-
Un ensemble RAID en miroir peut également être configuré pour reconstruire automatiquement la matrice lorsqu’une tranche tombe en panne ou est déconnectée.choisir Reconstruction automatique pour assurer une intégrité optimale des données. Notez que la reconstruction automatique peut entraîner un ralentissement de votre Mac pendant le processus de reconstruction.
-
faire un choix, puis choisir Prochain.
Vous êtes sur le point d’effacer et de formater les disques associés à la matrice RAID. Toutes les données du disque seront perdues. Avant de continuer, assurez-vous de tout sauvegarder sur ces disques.
-
Une fenêtre se déroulera vous demandant de confirmer que vous souhaitez créer un ensemble RAID 1.choisir créer.
-
L’assistant RAID affiche une barre de progression et un état pendant la création de la matrice.Lorsque vous avez terminé, sélectionnez Achevée.
Ajout de tranches à une matrice RAID 1 en miroir
Parfois, vous souhaiterez peut-être ajouter des tranches à une matrice RAID 1 en miroir. Vous voudrez peut-être le faire pour améliorer la fiabilité ou pour remplacer les anciennes tranches qui ont des problèmes.
-
émission Utilitaire de disque.
-
Dans la barre latérale Utilitaire de disque, sélectionnez le disque RAID 1 (miroir). Vous pouvez vérifier que vous avez sélectionné le bon élément en vérifiant le panneau Info en bas de la fenêtre Utilitaire de disque. Le type doit être « RAID Set Volume ».
-
Pour ajouter des tranches à une matrice RAID 1, sélectionnez ajouter (+) au-dessus du panneau d’informations.
-
Dans le menu déroulant qui s’affiche, sélectionnez Ajouter un membre Si la tranche que vous ajoutez sera activement utilisée dans le tableau.choisir ajouter une sauvegarde Si la nouvelle tranche est destinée à être utilisée comme sauvegarde en cas de panne de tranche ou de déconnexion de la baie.
-
Une fenêtre apparaîtra répertoriant les disques et volumes disponibles pouvant être ajoutés à la matrice en miroir.Sélectionnez un disque ou un volume, puis sélectionnez choisir.
-
Une fenêtre se déroulera pour confirmer que vous êtes sur le point d’ajouter le disque à l’ensemble RAID.choisir Ajouter à.
-
La feuille de calcul affiche la barre d’état.Après avoir ajouté le disque au RAID, sélectionnez Achevée.
Supprimer la tranche RAID 1
S’il y a plus de deux tranches, vous pouvez supprimer une tranche RAID d’un miroir RAID 1. Vous pouvez supprimer une tranche pour la remplacer par un autre disque plus récent ou l’utiliser dans le cadre d’un système de sauvegarde ou d’archivage. Les disques retirés d’un miroir RAID 1 conservent généralement les données. Cela vous permet d’archiver les données dans un emplacement sûr sans perturber la matrice RAID.
La suppression du système de fichiers sur la tranche nécessite un redimensionnement pour que les données soient conservées….